管理文件
文件分为两类:「通用文件」和「可视化文件」。其中,通用文件包括常见的文本、图片、压缩包等;可视化文件则是支持特殊预览和播放功能的文件,如 Rosbag、日志文件、地图数据、TF 文件等。
通用文件操作
文件操作包括:预览、搜索、重命名、复制、移动、下载、复制下载链接、删除等。
预览
-
在「文件列表」中,点击文件名称,即可预览文件。
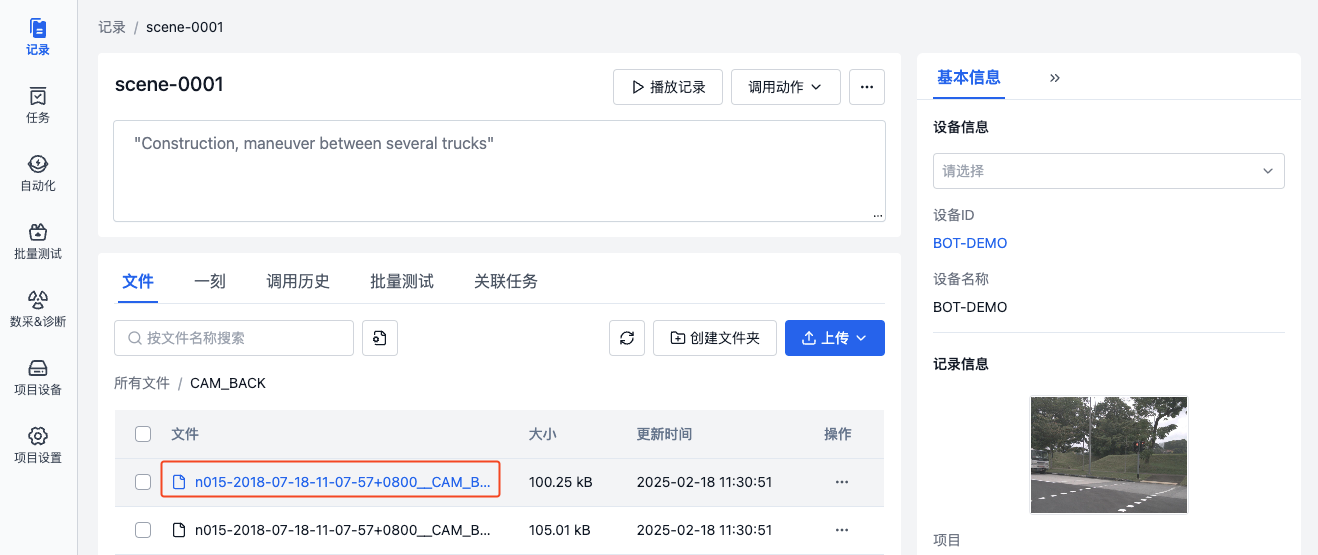
-
点击预览界面右上角的「关闭」按钮,关闭预览界面。
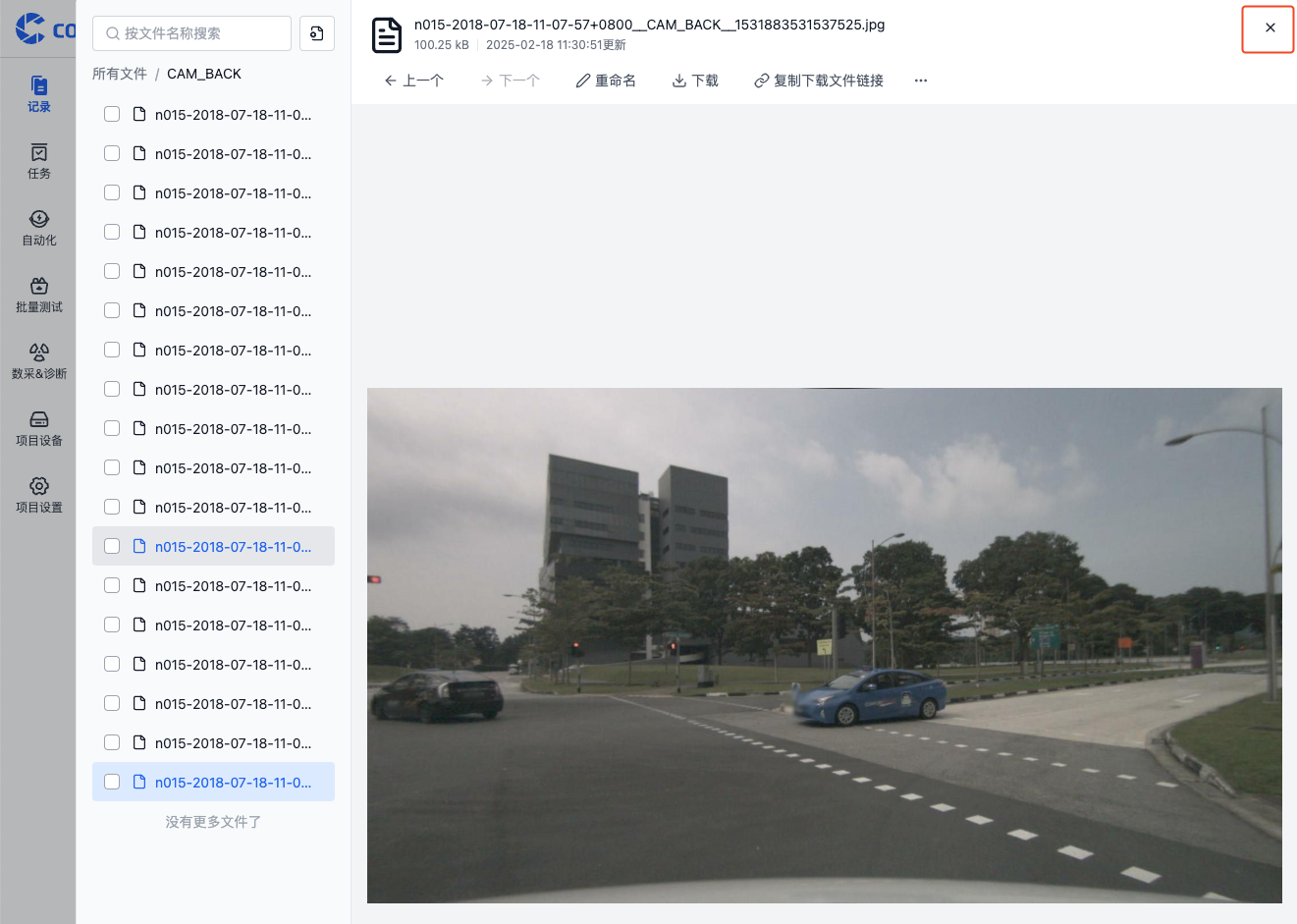
-
点击预览界面上方的【上一个】、【下一个】按钮,或点击左侧边栏的文件名称,可预览不同的文件。
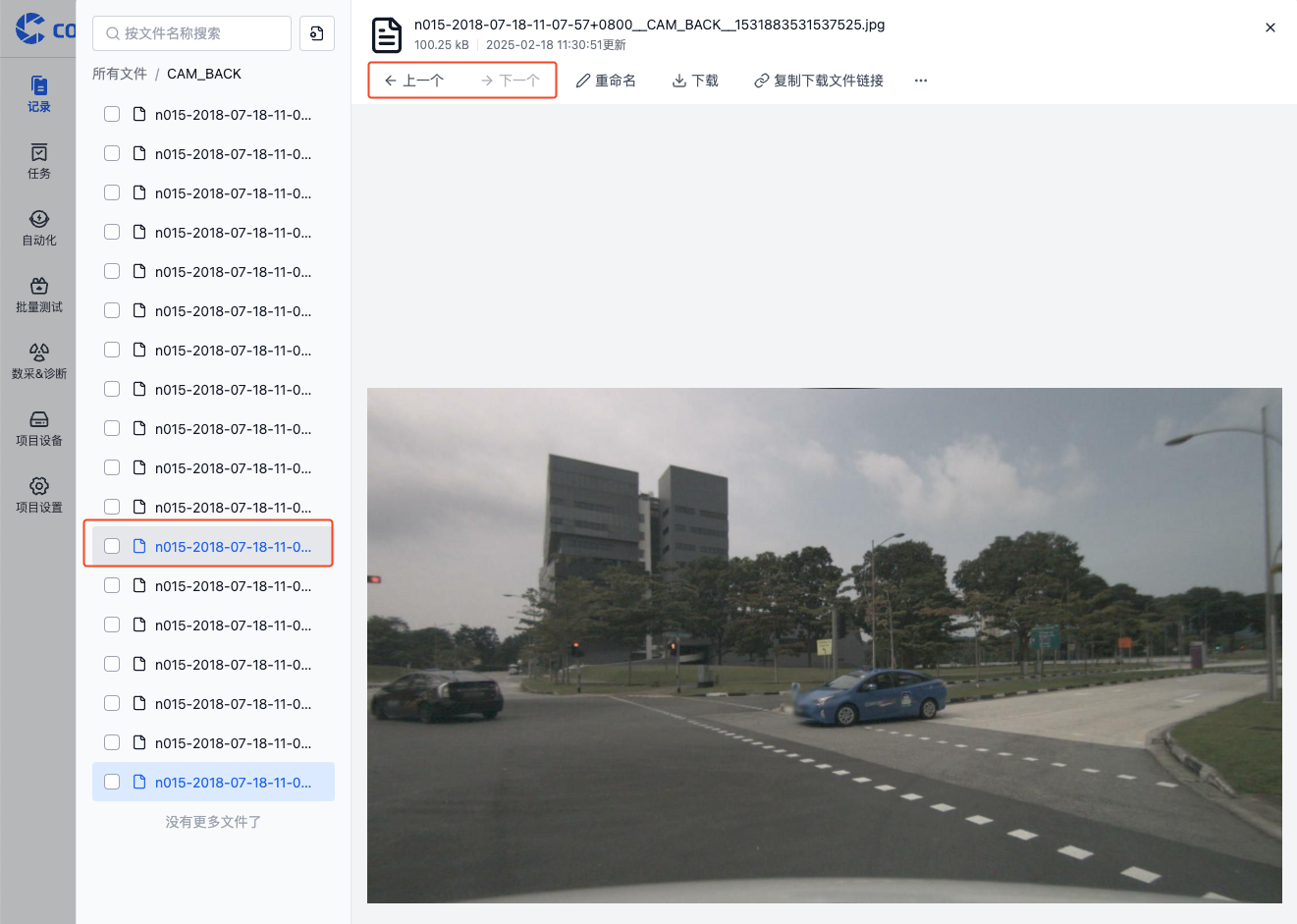
-
不同的文件支持不同的预览方式,如:
-
pcd 预览
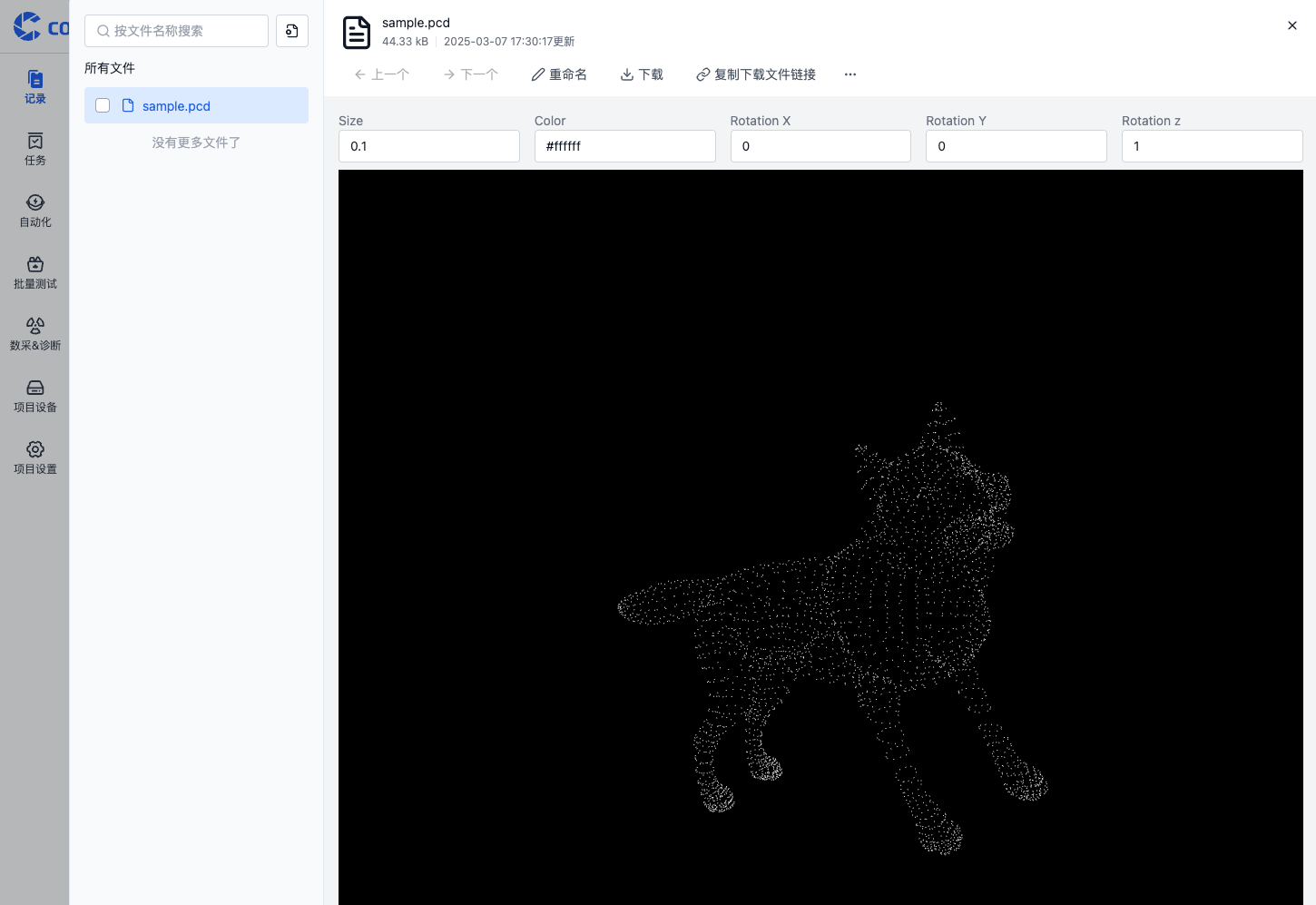
参数 释义 Size 点的大小 Color 点的颜色 Rotation X x 方向的旋转 Rotation Y y 方向的旋转 Rotation Z z 方向的旋转 -
文本预览
支持切换文本类型,如:log、yaml、json、xml 等。
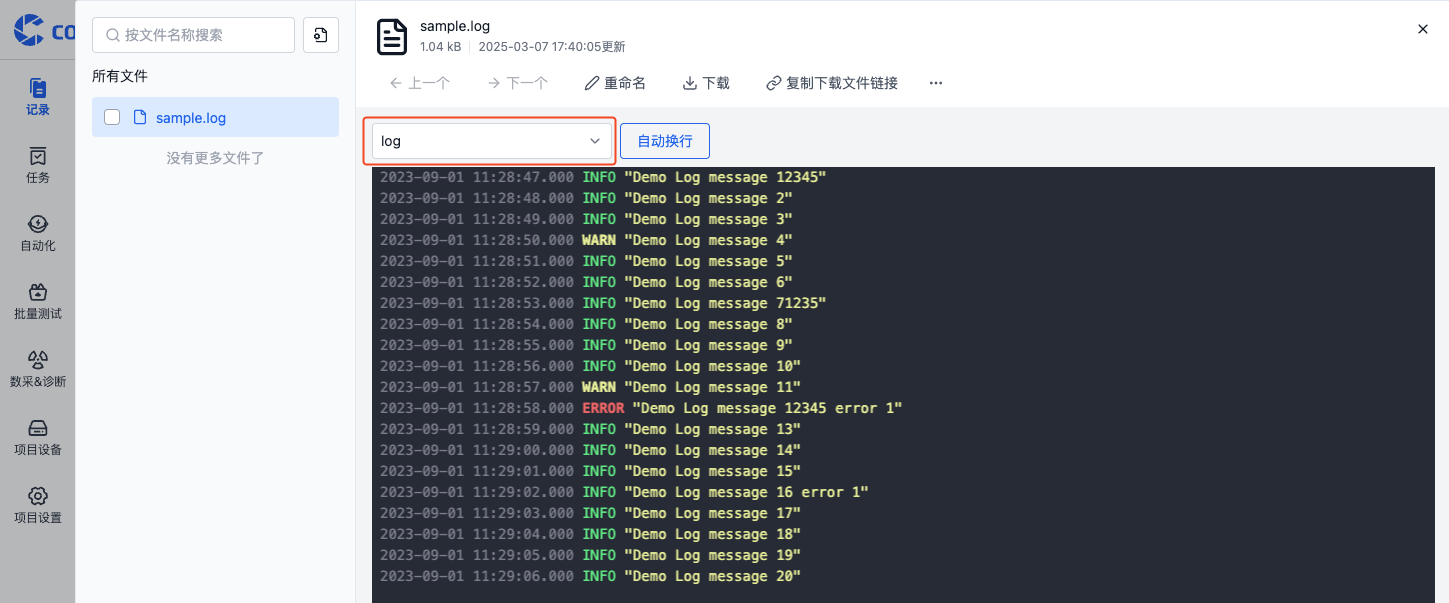
-
表格预览
支持切换表格的编码,如:utf-8、gbk 等。
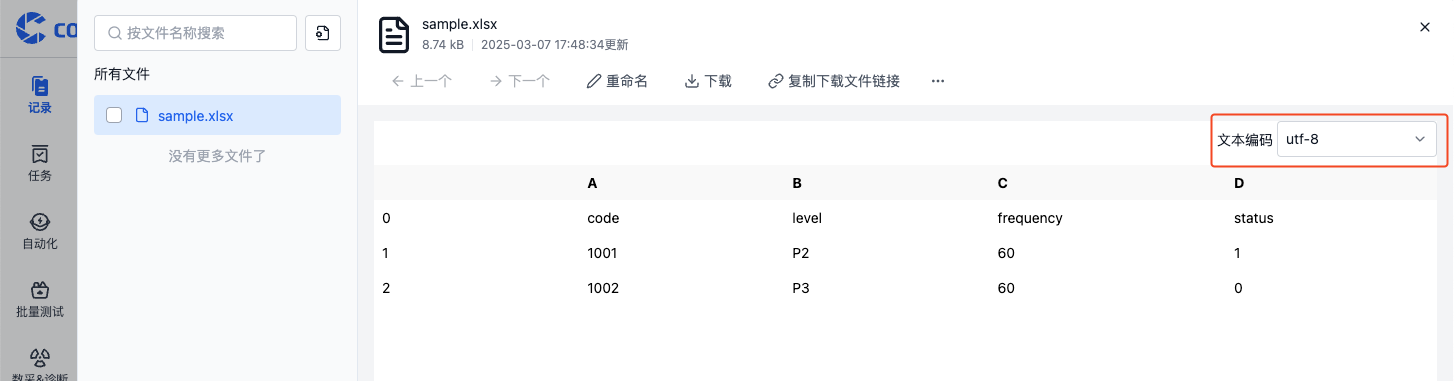
-
搜索
在「文件列表」中的搜索框中输入关键字,可对文件名称进行搜索。
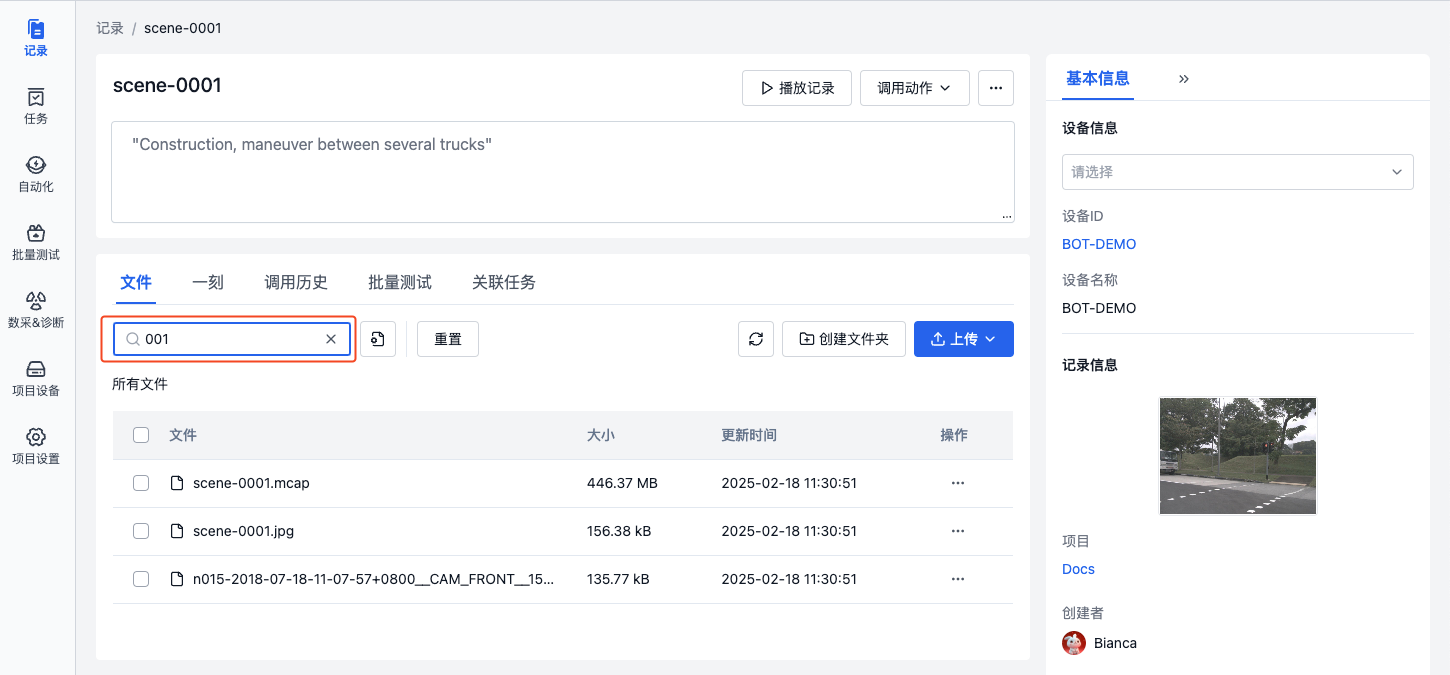
重命名
在「文件列表」,点击文件「更多操作」中的【重命名】按钮,可对文件进行重命名。
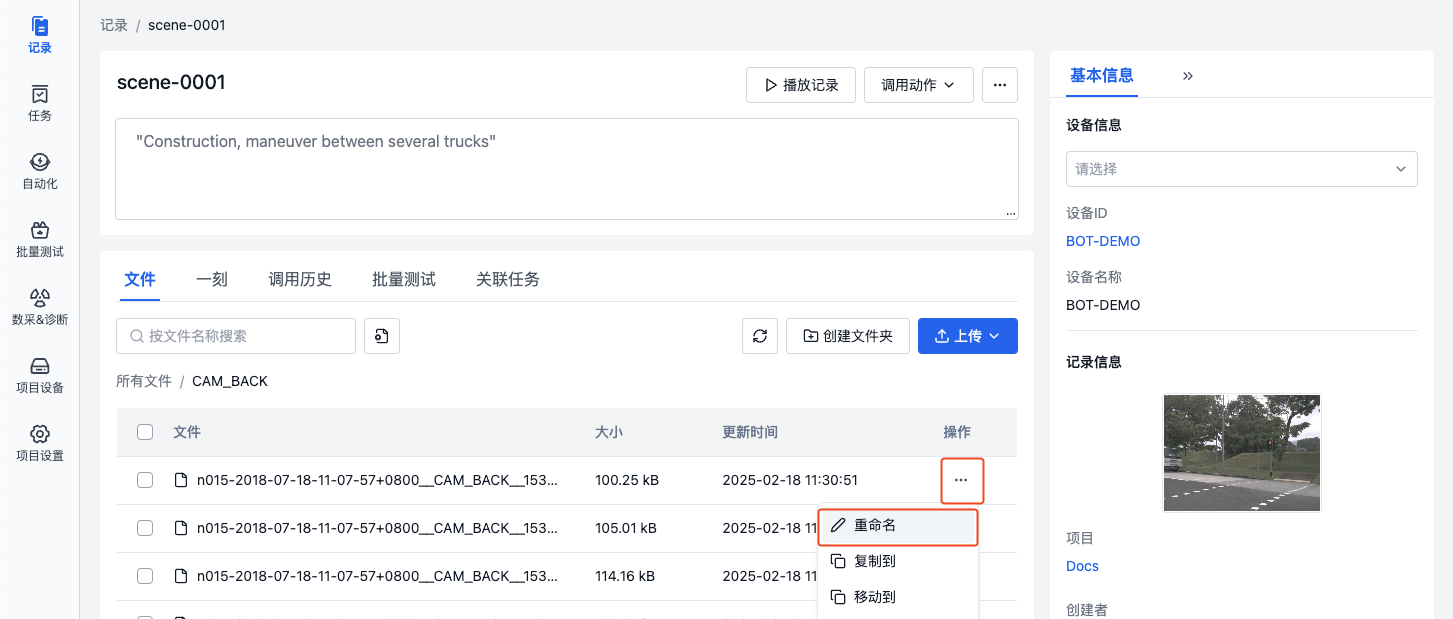
复制
-
在「文件列表」,点击文件「更多操作」中的【复制到】按钮。
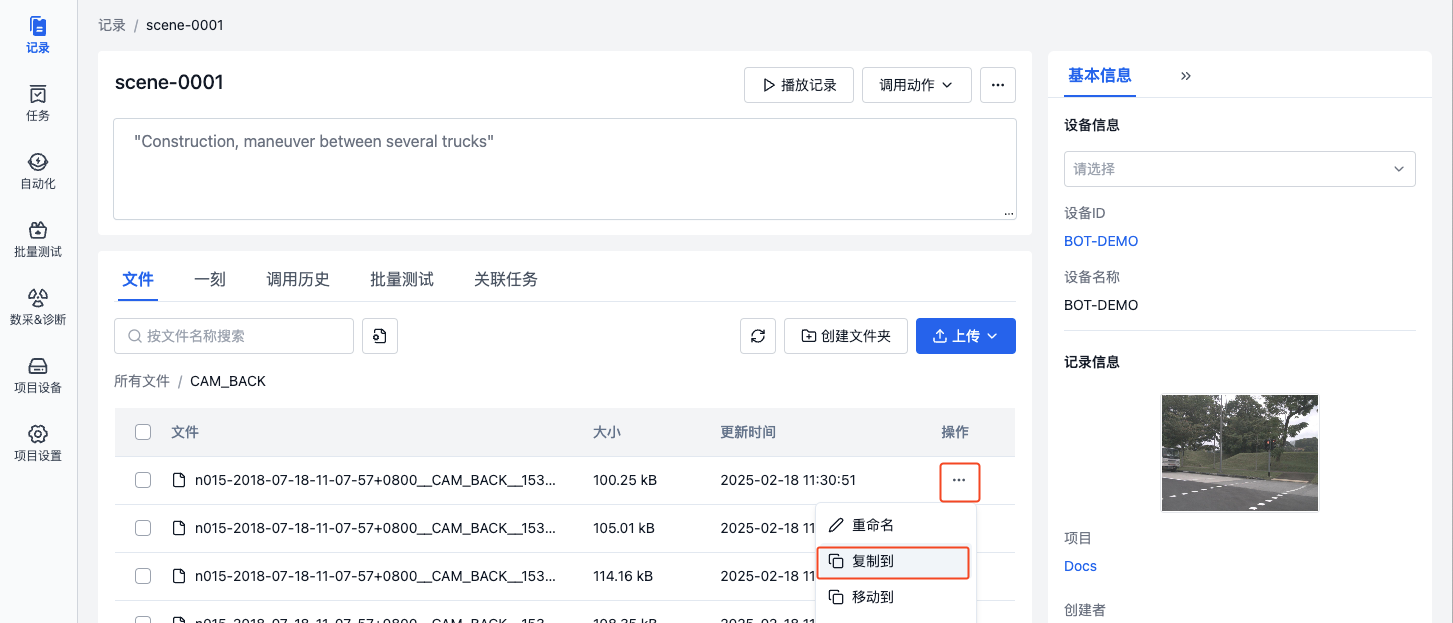
-
在弹窗中选择要复制到的目标记录/创建一条新记录,点击【确定】按钮后,即可在对应记录中查看复制的文件。
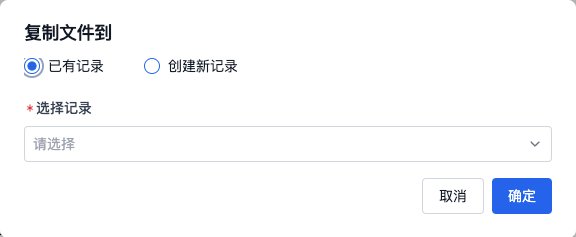
移动
-
在「文件列表」,点击文件「更多操作」中的【移动到】按钮。
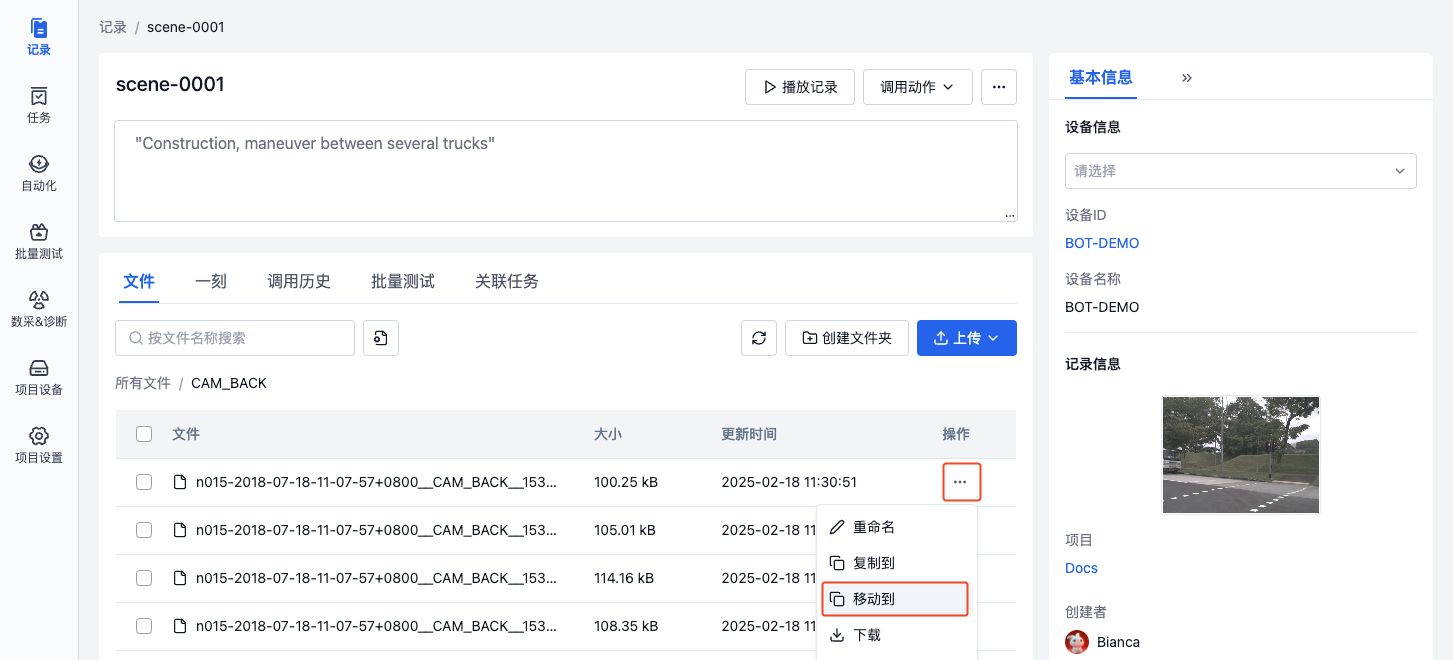
-
在弹窗中选择要复制到的目标记录/创建一条新记录,点击【确定】按钮后,即可在对应记录中查看复制的文件。
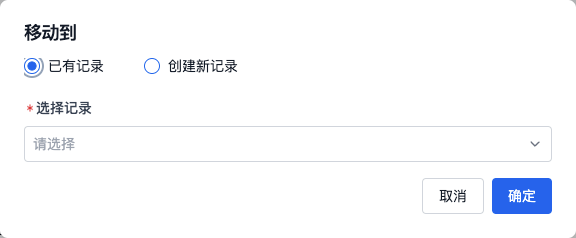
下载
可直接下载文件,或复制下载链接分享给他人。
-
直接下载
在「文件列表」,点击文件「更多操作」中的【下载】按钮,可将文件下载到本地。
-
复制下载链接
复制的文件下载链接有效期为 7 天
在「文件列表」,点击文件「更多操作」中的【复制下载文件链接】按钮,可复制文件的下载链接。
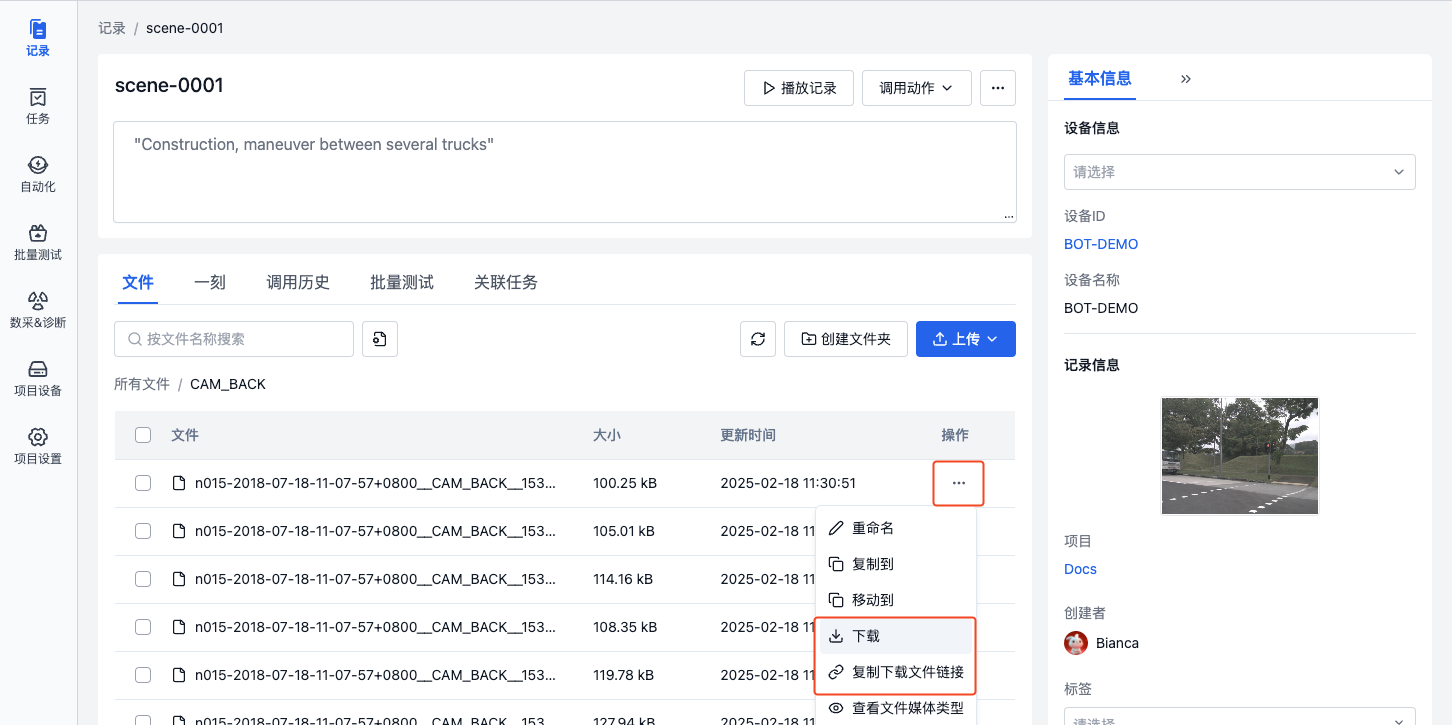
删除
在「文件列表」,点击文件「更多操作」中的【删除】按钮,二次确认后可删除文件。
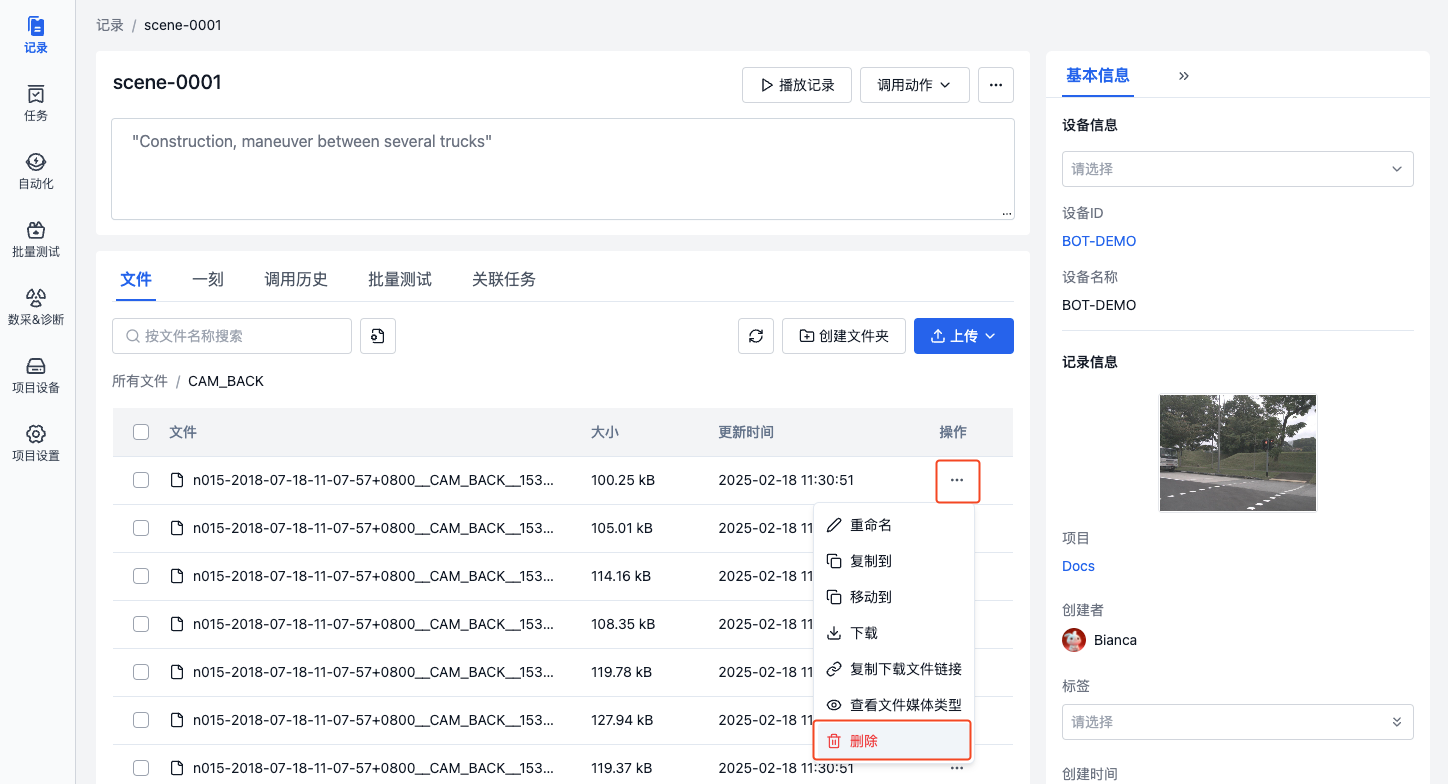
批量操作
在「文件列表」,勾选需要操作的文件,可进行批量下载、复制、移动、删除等操作。
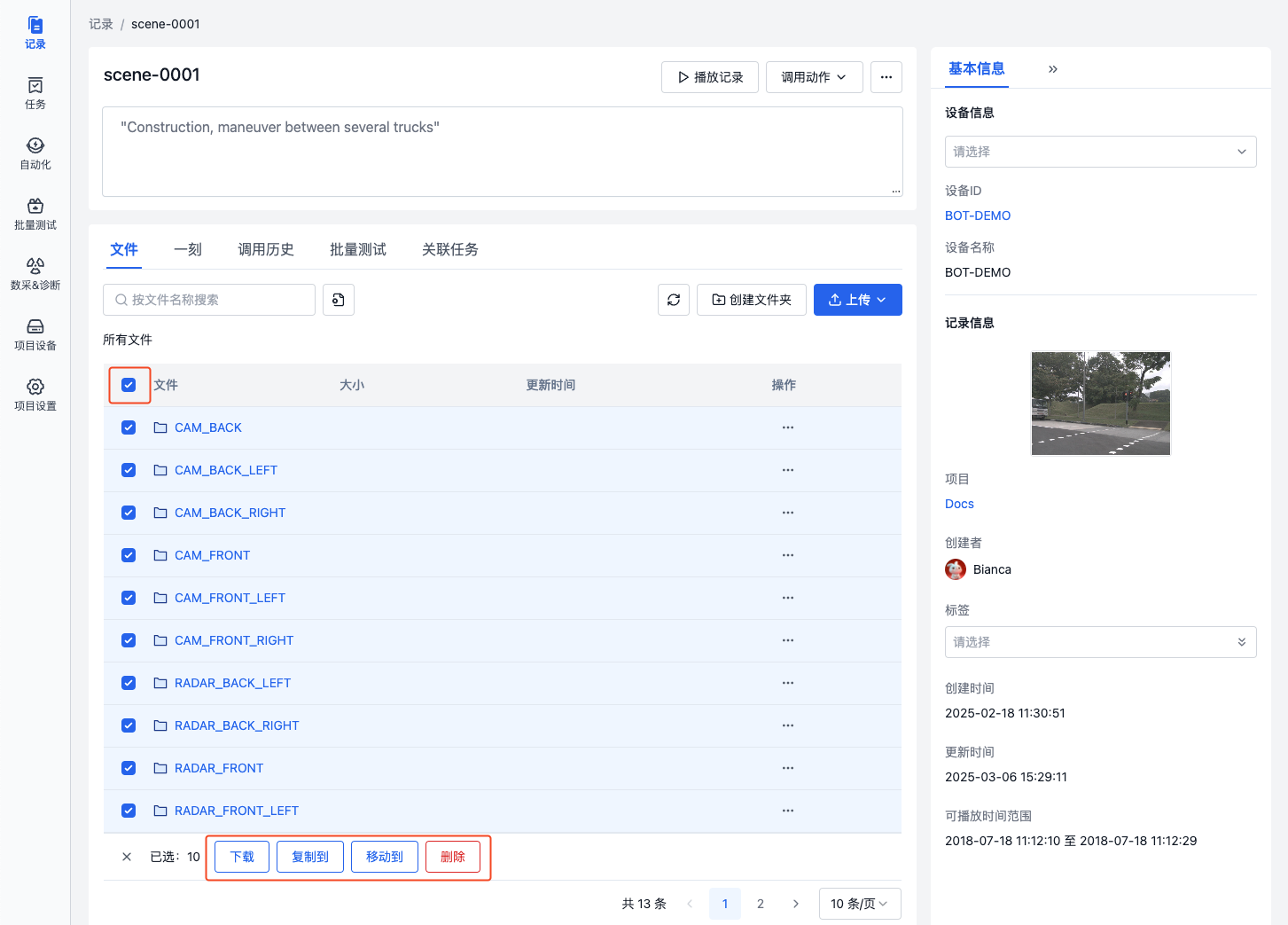
可视化文件操作
可视化文件除了通用文件的操作外,还支持设置文件媒体类型、播放。
文件媒体类型
媒体类型用于向可视化播放器描述以何种方式解析该文件。主要类型包括:mcap、bag、静态 bag、log、map、tf 等。
-
mcap
系统自动识别 .mcap 格式文件并将其作为 mcap 进行解析。
-
bag
系统自动识别 .bag 和 .bag.active 格式文件,并将其作为 bag 进行解析。
-
静态 bag
静态 bag 主要用于需要固定参考系统的场景。将 bag 文件标记为静态后,系统仅使用其中的地图和坐标变换数据作为参考,而不会播放其他数据流。
-
log
系统会自动将后缀为 .log 且包含标准时间戳的文件识别为日志文件。日志文件需要配合 bag 文件一起使用,可在播放 bag 文件时同步显示对应时间点的日志信息。
-
map
支持将图片(.png)设置为地图文件。系统会将其作为 2D 地图进行解析,在可视化界面中显示机器人的环境信息。
-
tf
支持将 yaml 设置为 tf 文件,系统会解析这些变换数据,用于在可视化界面中正确展示机器人的姿态和运动状态。
设置静态 bag
仅支持将 .bag 和 .bag.active 格式的文件设置为静态 bag。
使用场景:当在播放记录时需要使用一个特定 bag 中的地图和 tf 信息,而不希望播放该 bag 时,可将该文件设置为静态 bag。
例如:记录中有两个文件 sample_1.bag(包含地图和 tf)和 sample_2.bag(不含地图和 tf),可以按以下步骤将 sample_1.bag 设置为静态 bag:
-
在「文件列表」,点击文件「更多操作」中的【设置媒体类型】按钮。
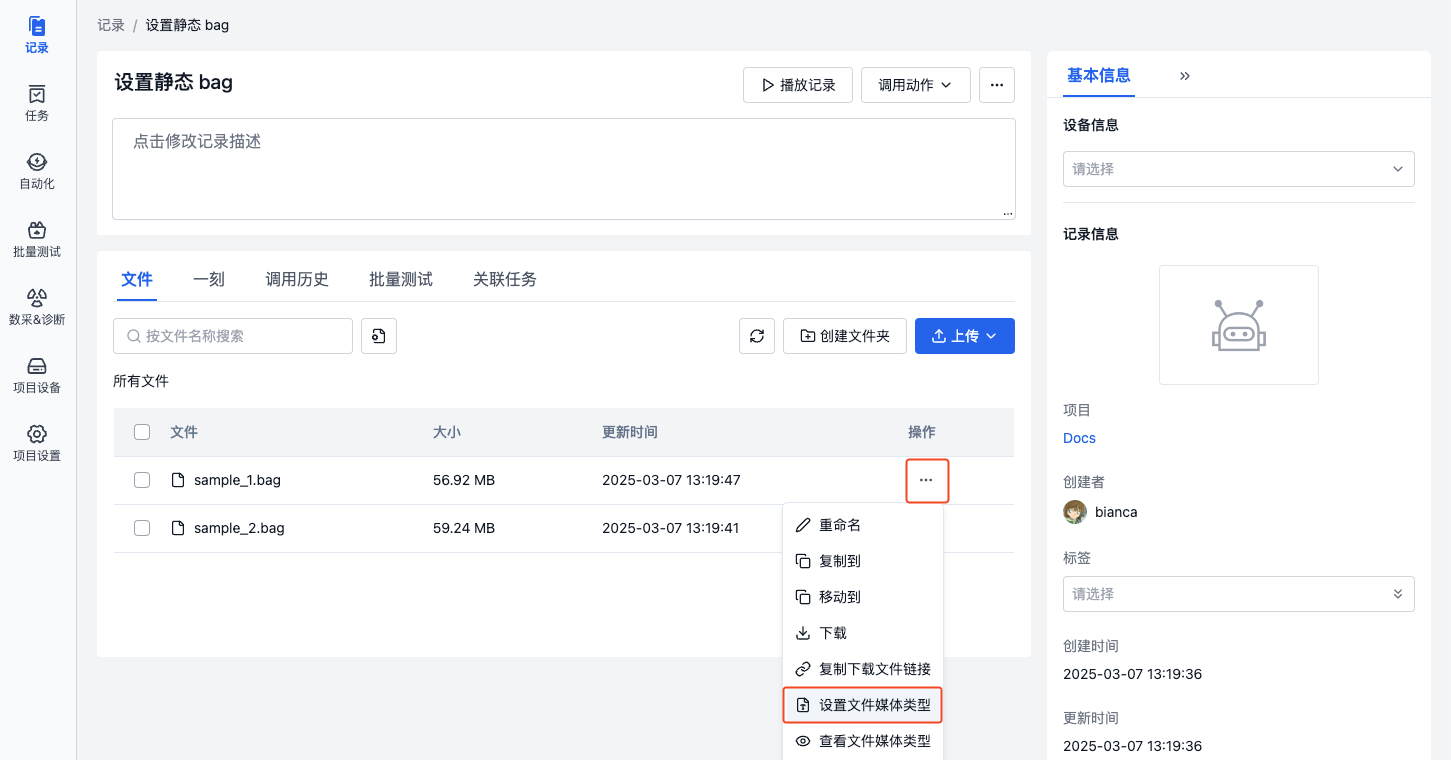
-
在弹窗中选择「静态 bag」,点击【确定】按钮后,即可将文件设置为静态 bag。
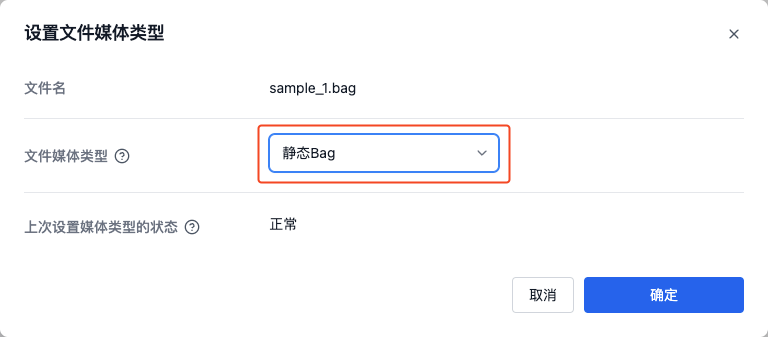
-
查看文件媒体类型,可看到文件已被设置为静态 bag。
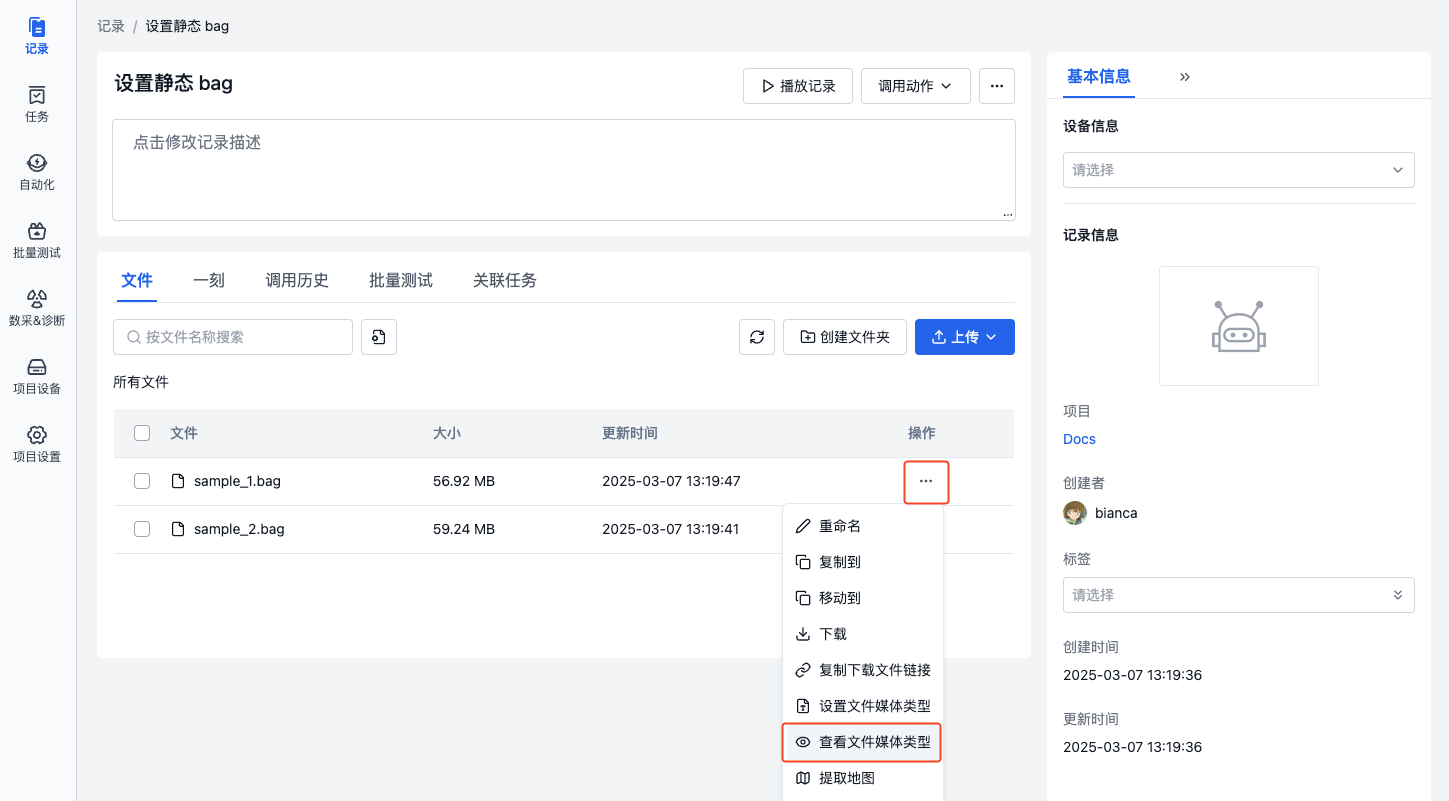
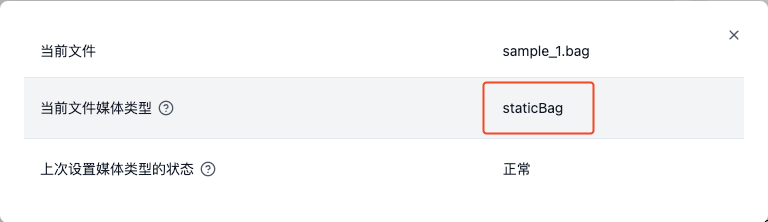
-
在播放记录时仅播放普通的 bag,不会播放静态 bag。
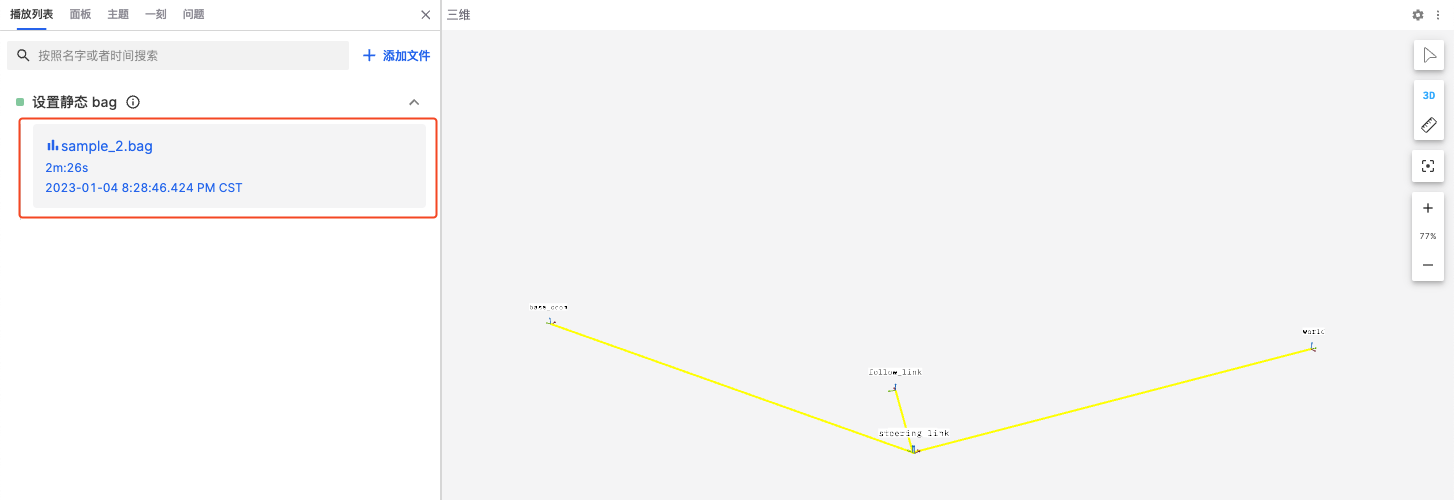
设置 log
支持将未识别的 .log 的文件设置为 log。
使用场景:当需要在播放记录时同步显示日志信息时,可以将日志文件设置为 log。
例如:记录中有两个文件 sample.log 与 sample.bag,可按以下步骤将文件设置为 log:
-
在「文件列表」,点击文件「更多操作」中的【设置媒体类型】按钮。
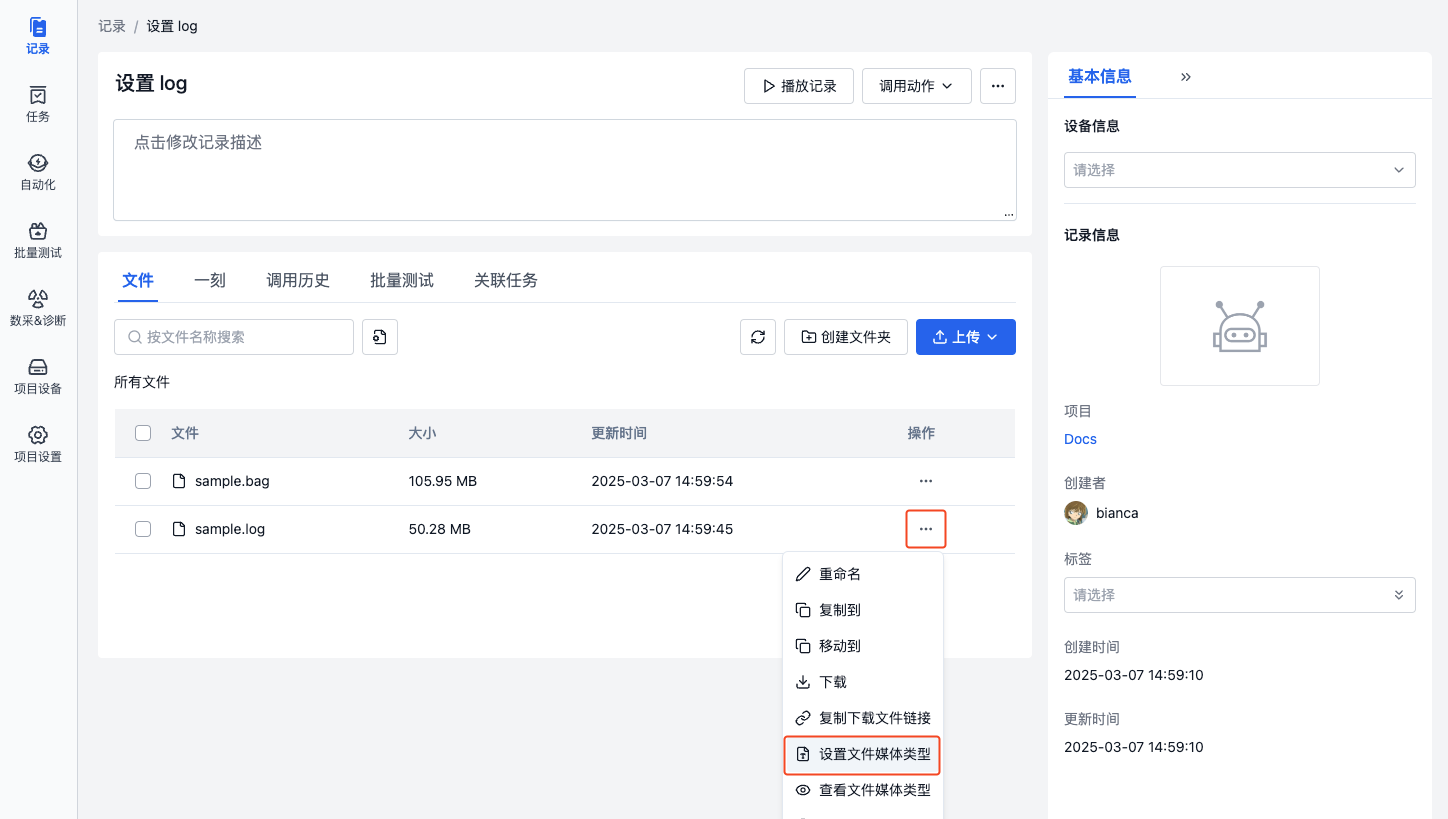
-
在弹窗中选择「日志」,点击【确定】按钮后,即可将文件设置为 log。
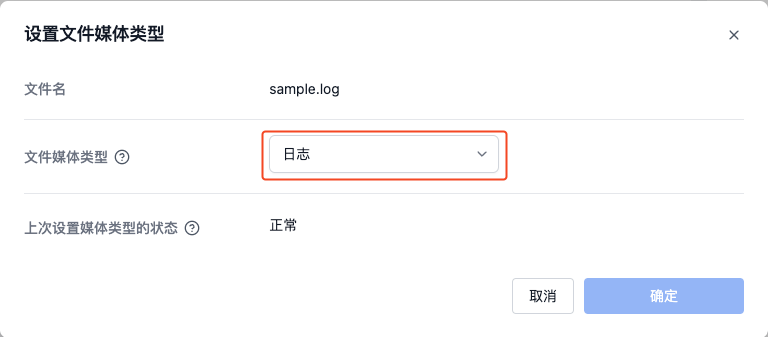
-
查看文件媒体类型,可看到文件已被设置为 log。

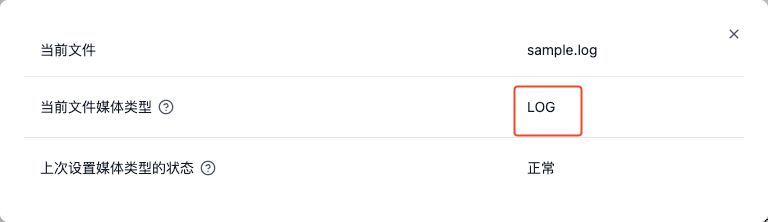
-
在播放记录时,会同步显示日志信息。详见可视化日志面板
设置 map
仅支持导入 2D 地图,可将 .png 格式的图片设置为 map。
使用场景:当播放的 ROSbag 数据中没有地图信息时,可将图片设置为地图,在可视化界面中进行展示。
例如:记录中有两个文件 map.png 与 sample.bag,可按以下步骤将文件设置为 map:
-
在「文件列表」,点击文件「更多操作」中的【设置媒体类型】按钮。
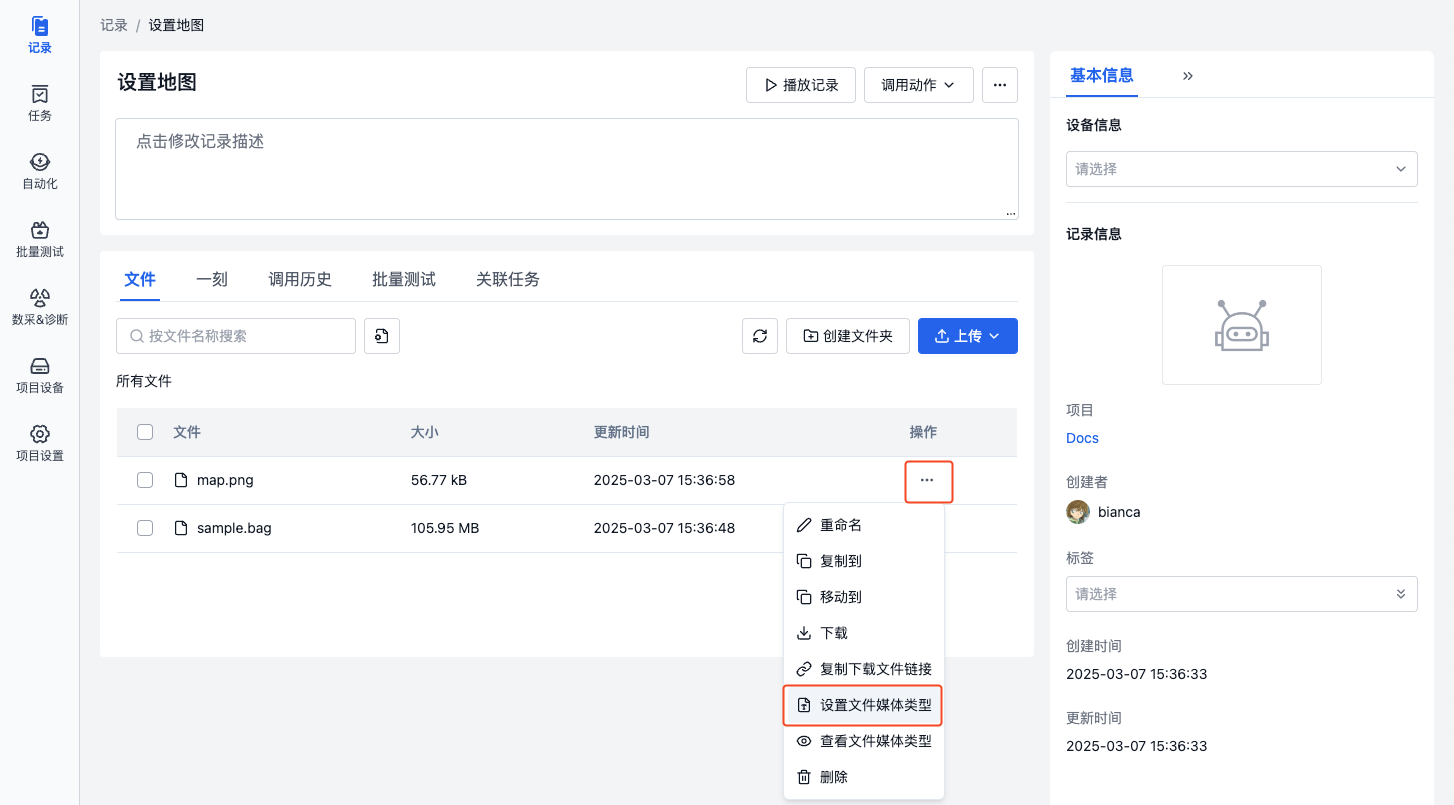
-
在弹窗中选择「地图」,设置参数(x、y、yaw、resolution)后,点击【确定】按钮后,即可将文件设置为 map。
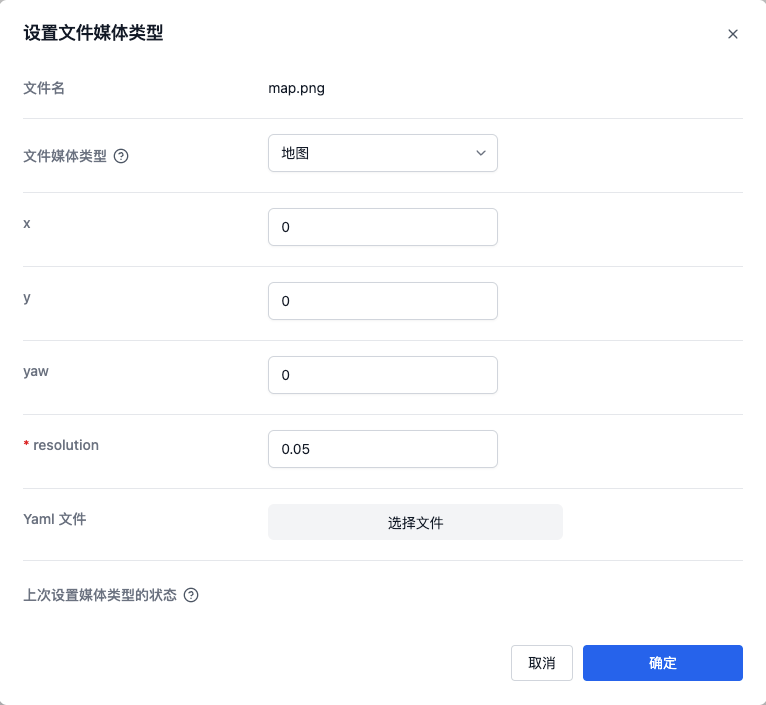
可手动输入对应参数值,也可选择 yaml 文件,自动获取其中的参数值。支持的 yaml 文件格式如下:
resolution: 0.05
origin: [10, -10, 0] # [x, y, yaw]其中各参数的释义如下,详见map_server - 1.2 YAML format:
参数 释义 x 参考点的 x 坐标 y 参考点的 y 坐标 yaw 地图的 yaw 角度(绕 Z 轴的旋转角度) resolution 地图的分辨率 注意:
- 默认该地图的坐标系为 map
- 默认以地图左下角作为参考点
- 默认整张图都在 z 坐标为 0 的平面
-
查看文件媒体类型,可看到文件已被设置为 map。
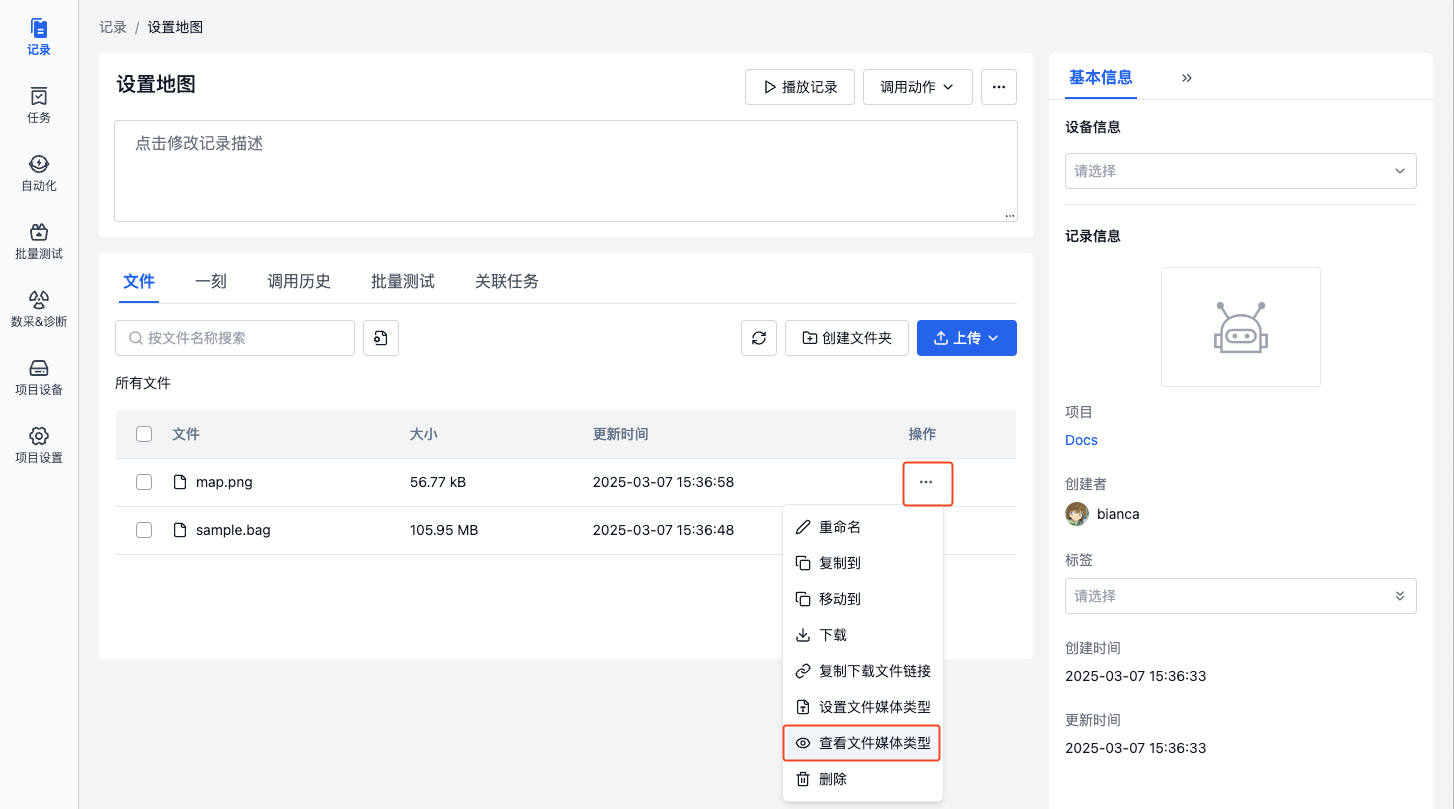
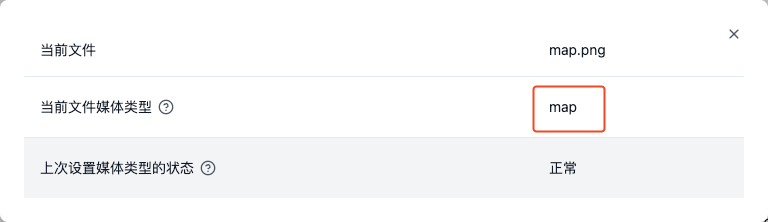
-
在播放记录时,会在可视化界面中显示地图。详见可视化三维面板-话题-外部导入地图
设置 tf
支持将 .yaml 文件设置为 tf。
使用场景:当播放记录时,因缺失 tf 信息,无法正确展示机器人的姿态和运动状态时,可将 yaml 文件设置为静态 tf。
例如:记录中有两个文件 tf.yaml 与 sample.bag,可按以下步骤将文件设置为 tf:
-
准备 yaml 文件,按以下格式定义坐标变换关系:
每行格式为:
frame1,frame2: x y z roll pitch yaw parent_frame child_frame- x、y、z:表示平移
- roll、pitch、yaw:表示旋转
- parent_frame、child_frame:分别表示父坐标系和子坐标系的名称
base_link,camera_link1: 0.2 0.1 0.0 0.0 0.0 0.5 base_link camera_link4
base_link,ultrasonic1: 0.4 -0.1 0.0 0.0 0.0 -0.2 base_link ultrasonic1 -
在「文件列表」,点击文件「更多操作」中的【设置媒体类型】按钮。
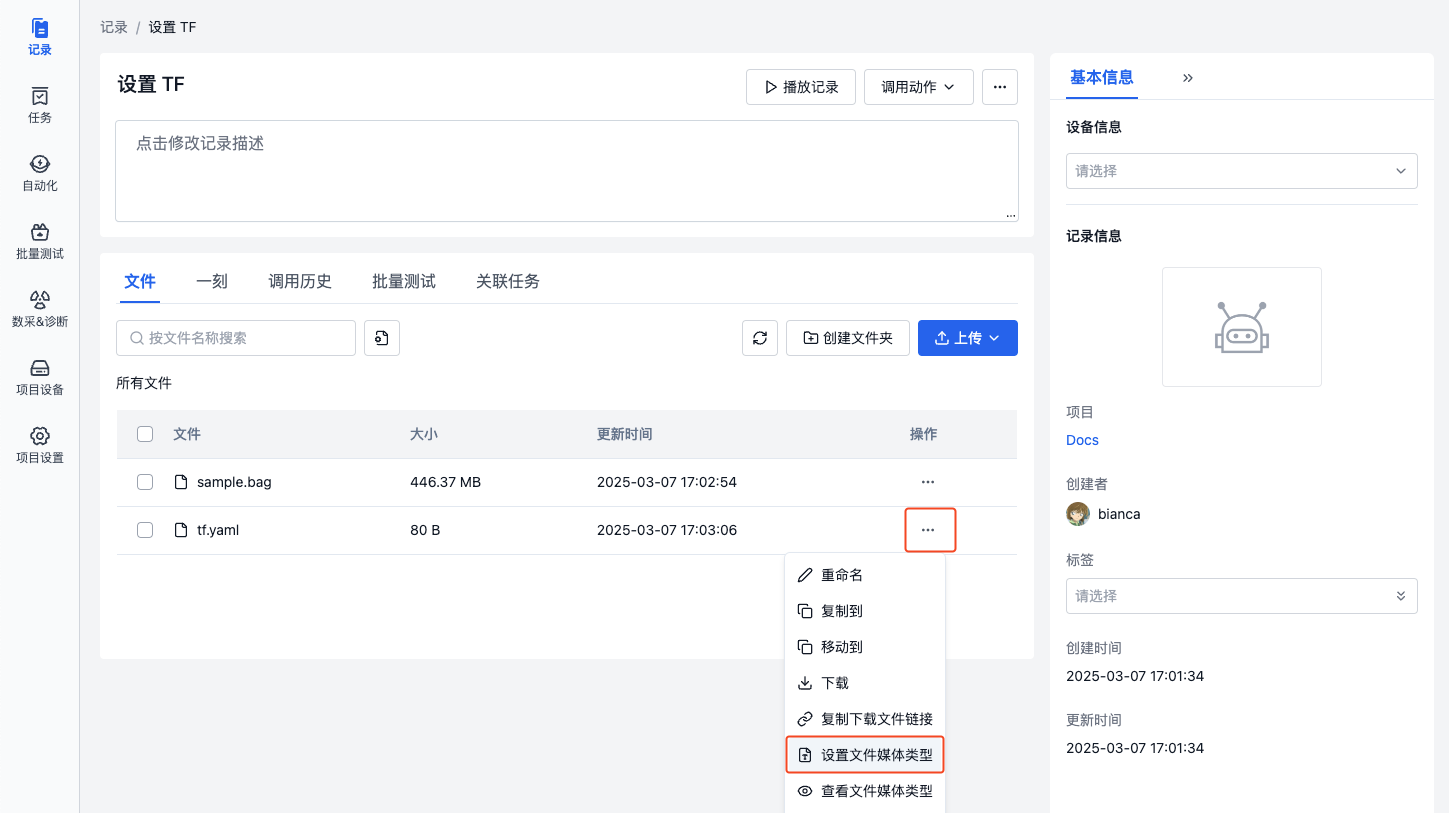
-
在弹窗中选择「静态 TF」,点击【确定】按钮后,即可将文件设置为 tf。
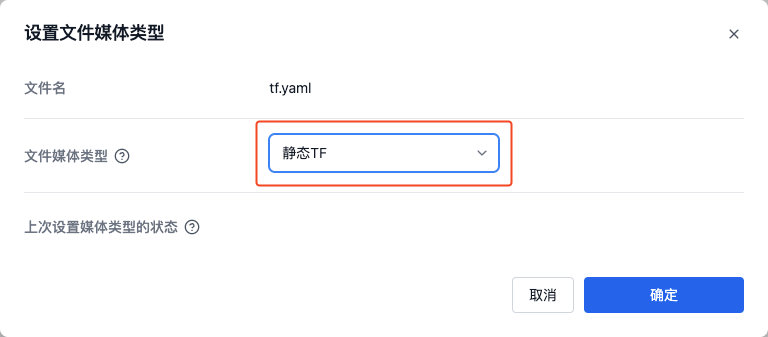
-
查看文件媒体类型,可看到文件已被设置为 tf。
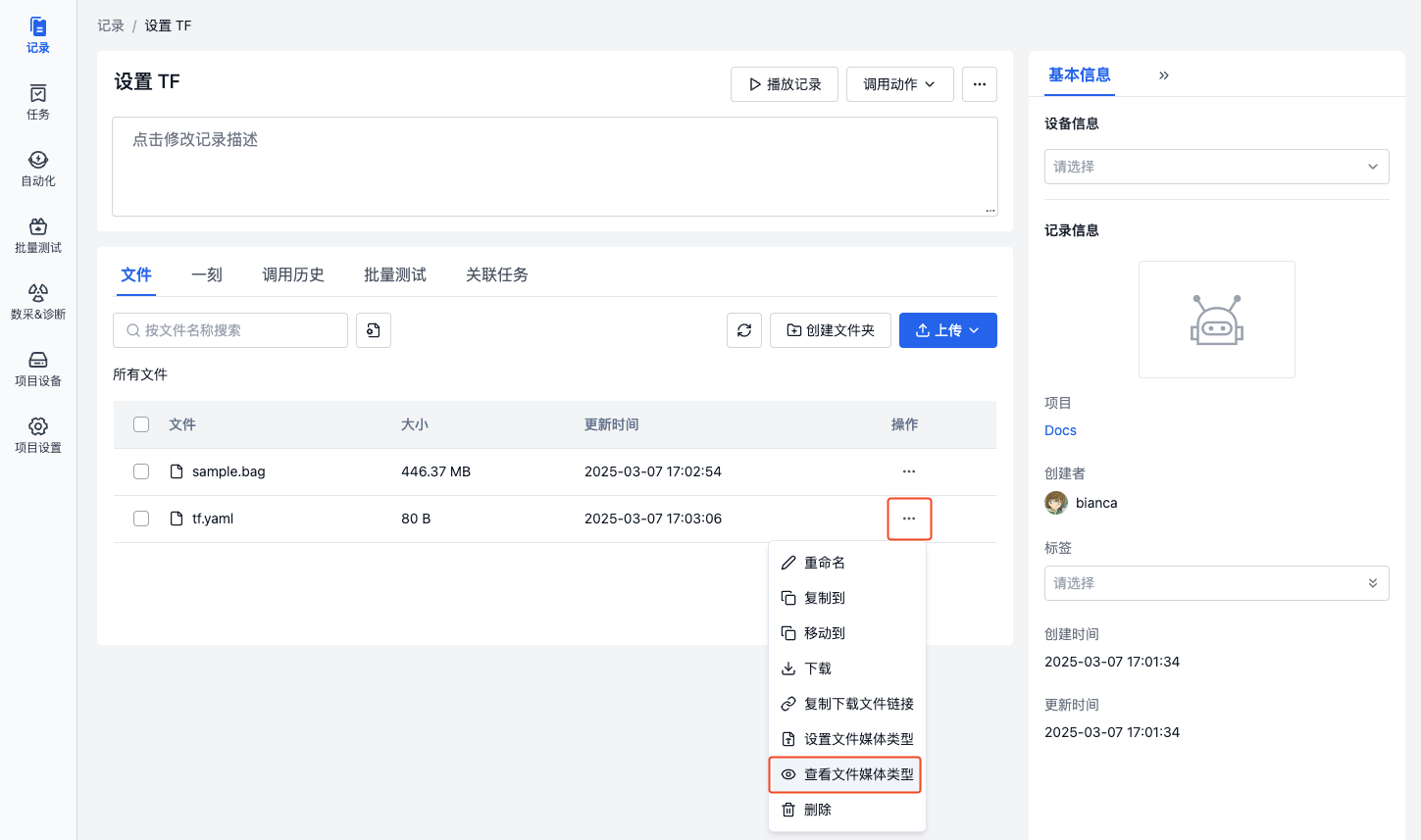
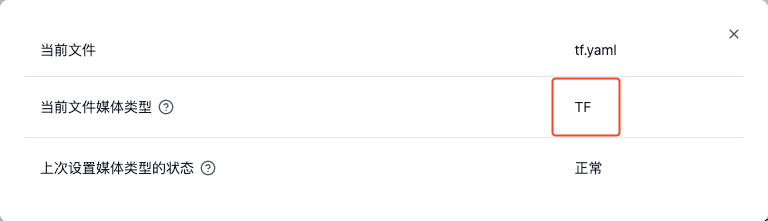
-
在播放记录时,可使用对应的 TF 信息。详见可视化三维面板-变换
播放文件
在「文件列表」中,点击 mcap 或 bag 文件的名称,会自动跳转到可视化页面。在可视化页面中,可以:
- 查看和播放文件中的传感器数据
- 调整播放速度和时间轴
- 配置各种可视化参数
- 导出数据或截图
详细的可视化操作说明,请参考可视化章节。