快速开始
平台能力介绍
刻行时空是一款基于 SceneOps 理念的多模态数据管理平台,提供了数据采集、存储、管理、标注、审核、分析、可视化等功能,在帮助用户更高效地管理和分析数据同时,还可以通过平台提供算力实现云端 EB 级别数据回灌测试、云端仿真验证、算法测试。
- 数据采集:支持设备、传感器、关节等多种数据源,支持手动采集、自动采集、远程采集等多种方式。
- 数据存储:支持多种数据存储方式,如本地存储、云存储、对象存储等。
- 数据管理:支持数据的增删改查、权限管理、数据版本控制等,同时支持对 hdf5、db3、mcap、bag 等主流格式的数据格式之间的相关转换。
- 数据标注:支持数据的标注、审核、审核结果统计等。
- 数据分析:支持数据的统计分析、数据挖掘、机器学习等。
- 云端仿真:支持云端仿真验证、云端 EB 级别数据回灌测试、算法测试等。
- 可视化:支持数据(mcap,bag,db3 等主流格式)的可视化分析、数据挖掘、机器学习等。
- 协作:支持多用户协作、多组织协作、多项目协作等。
- 权限管理:支持用户、组织、项目、记录、文件、一刻等资源的权限管理。
登录刻行时空
刻行时空平台中,我们提供了几个核心维度的角色与权限的划分,可参考下图的组织架构图:
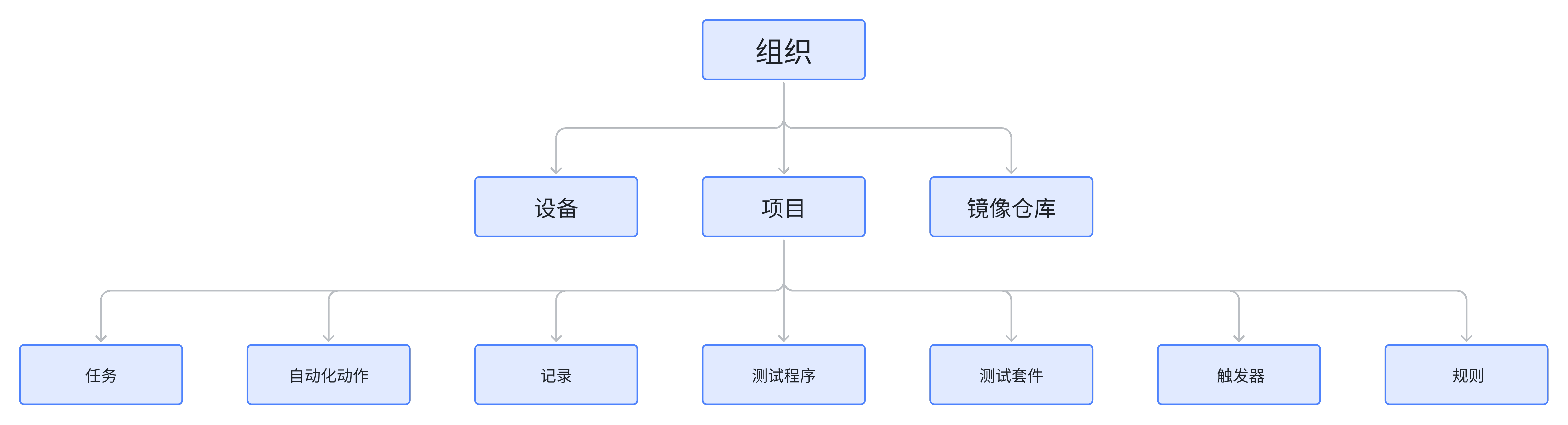
-
「组织」:组织是刻行时空平台的最高管理单位,相当于一个公司或公司内部的某个团队。
-
「项目」:项目是刻行时空平台的第二级管理单位,在不同的应用场景下可以有不同的意义:
- 在具身智能数采场景中,一个项目可以对应是一个数采工厂,然后通过第三级的记录来区分技能。也可以对应成一个技能,在项目下通过记录来管理归属于此技能的所有数据。
- 在商清机器人运维领域中,一个项目可以对应是一个型号的机器人的全部运维问题,也可以定义成某个重点客户的运维问题。
- 在机器人仿真验证场景中,一个项目可以对应是一个型号的机器人的全部仿真验证环境。
-
「设备」:设备是刻行时空平台的第二级管理单位,对应的是安装了刻行时空端侧软件的设备,如机器人、无人机等。
-
「镜像仓库」:镜像仓库是刻行时空平台的第二级管理单位,用于存放镜像文件,如 Docker 镜像、ROS 镜像等。
-
「记录」:记录是刻行时空平台的第三级管理单位,它一定会归属与第二级管理单位'项目',在不同的应用场景下可以有不同的意义:
- 在具身智能数采场景中,一个记录可以对应是一个数采工厂中的一次数采。
- 在商清机器人运维场景中,一个记录可以对应是某台机器人的一次现场运维数据的记录。
- 在仿真验证场景中,一个记录可以对应是一个仿真验证环境。
-
「自动化动作/测试程序/测试套件/触发器」:以上单位与记录同级,都需要归属与第二级管理单位'项目',在不同的应用场景下可以自由排列组合获得不同的能力,可查看对应文档获取详细信息。
而对于我们每一位用户,每个组织的创建者(或者首位登录者),会默认成为组织的管理员。 其余成员可以通过与组织创建者的相同的 OA 办公软件认证登录(例如飞书/钉钉等),用户将自动加入管理员创建的组织。或者由组织管理员邀请用户加入组织(邮箱登录)。
每一位用户,在进入组织后,会获得组织成员的权限,可以看到组织内的内部项目/公开项目/以及用户自己创建的私有项目。可以对组织内的设备进行查看和注册,但无管理权限。
用户可以创建属于自己的项目,则默认获得项目管理员权限,在该项目中用户可以创建记录、上传文件、创建自动化动作、创建测试程序、创建测试套件、创建触发器等。
管理员
-
通过浏览器访问刻行时空平台,点击右上角的【快速登录】,进入登录界面。
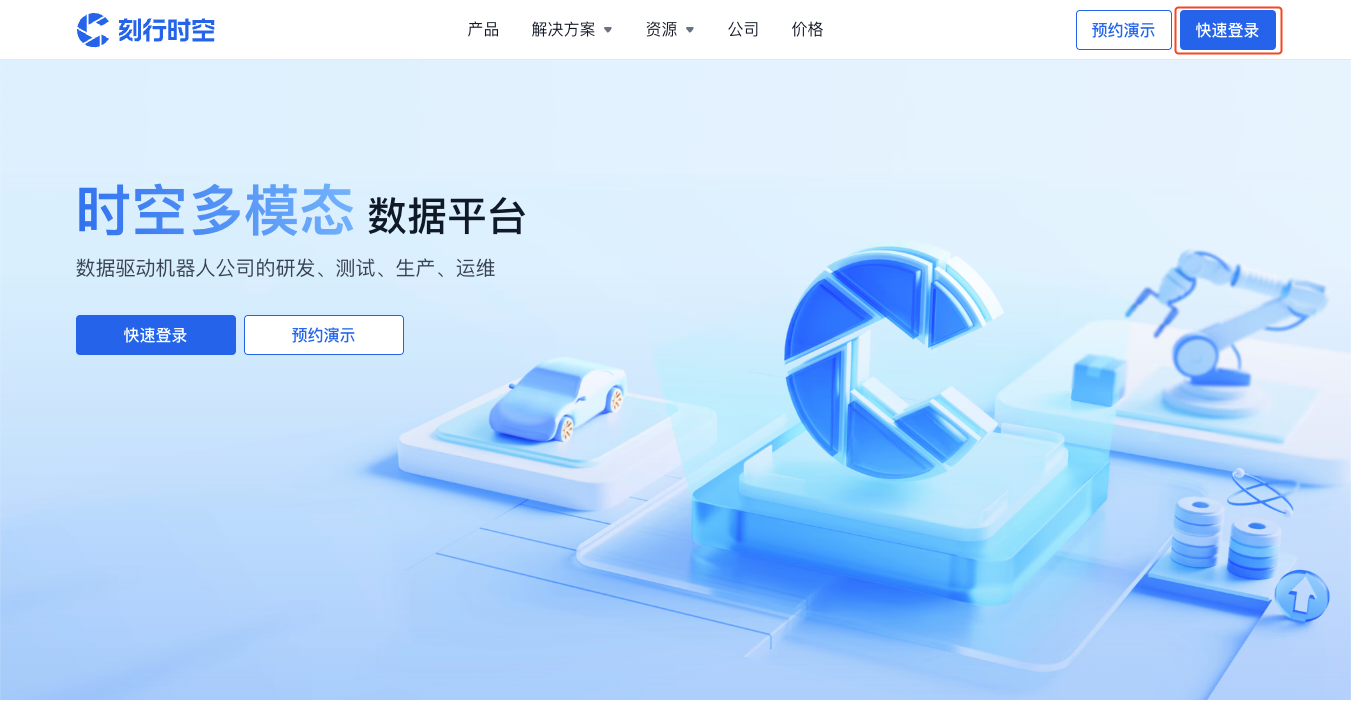
-
选择登录方式进入平台:邮箱、飞书、钉钉或谷歌企业邮箱。
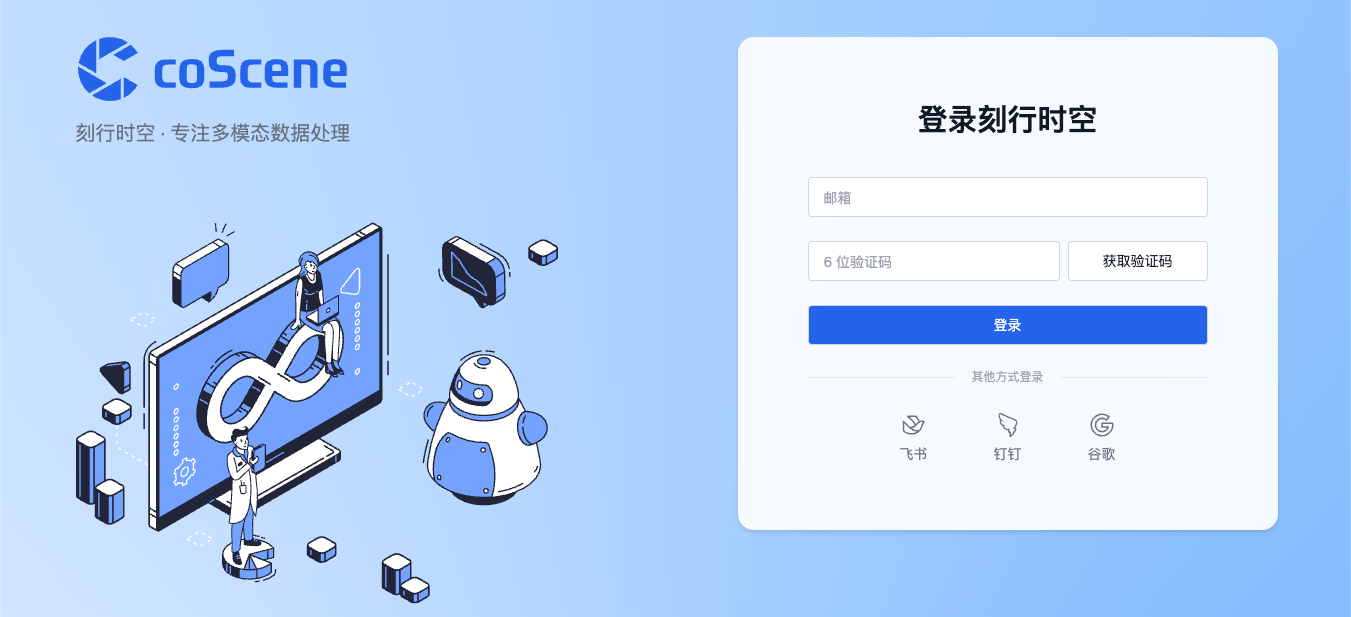
-
填写「组织名称」与「组织 ID」,勾选「同意」,点击【创建组织】按钮。
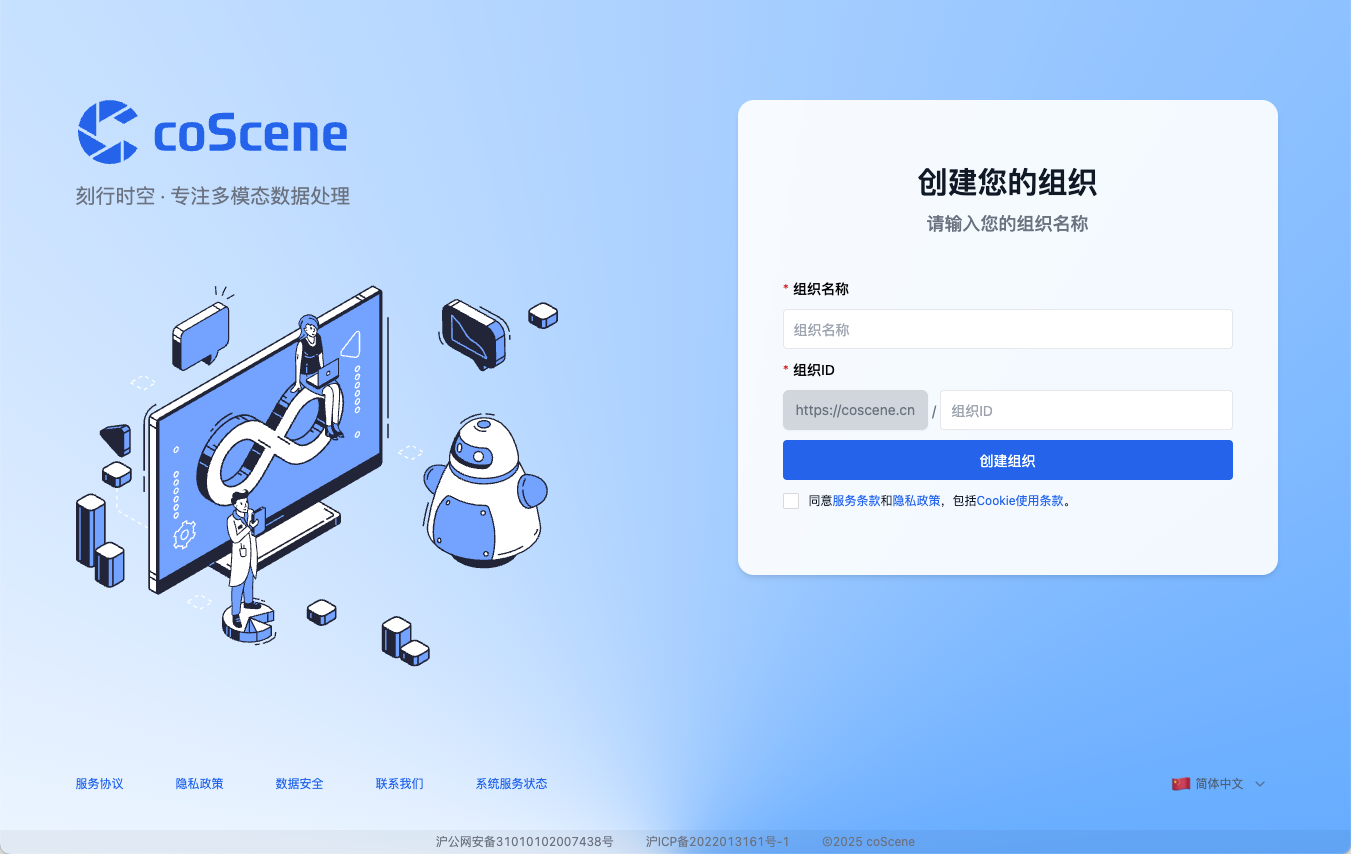
-
创建成功后,将自动进入组织首页。可以开始管理你的组织。
普通用户
首先请联系组织管理员,邀请你加入组织。或者通过同一飞书/钉钉/谷歌企业邮箱等办公软件,使用相同的途径登录。
-
通过浏览器访问刻行时空平台 https://www.coscene.cn/,点击右上角的【快速登录】,进入登录界面。
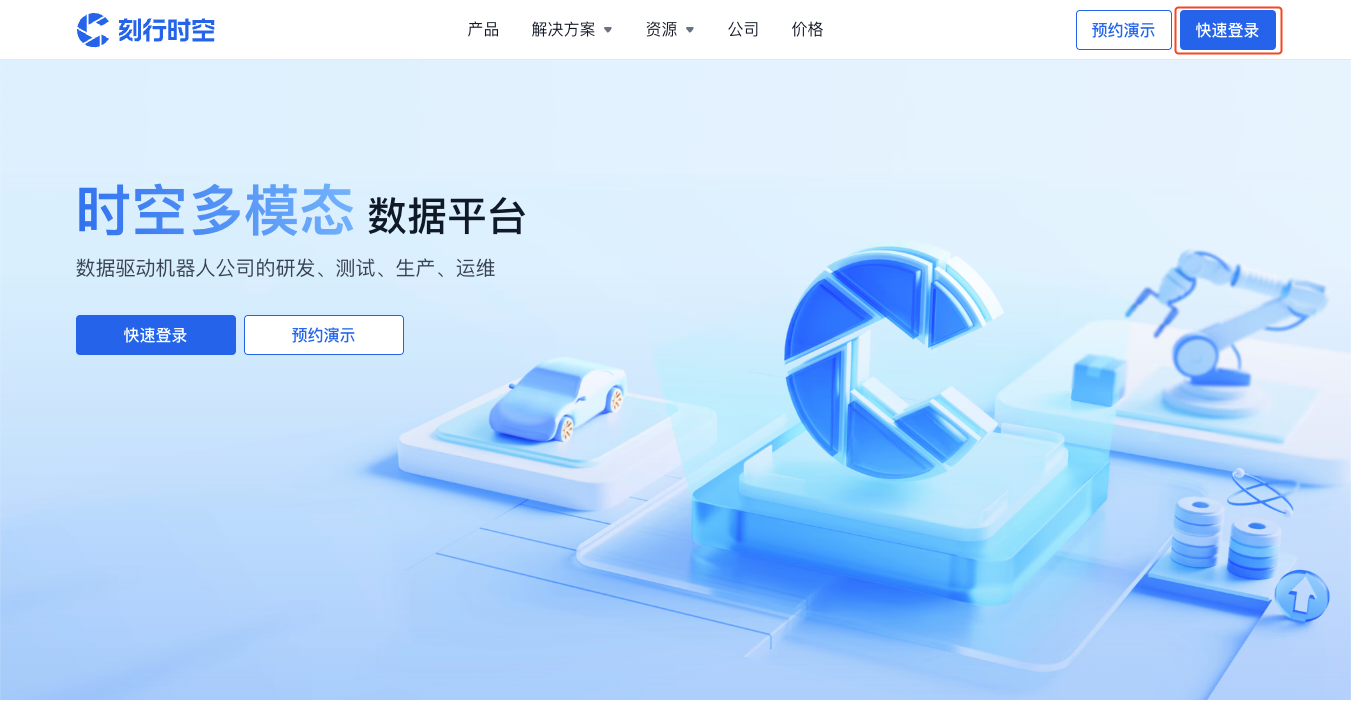
-
选择与你组织一致的登录方式(邮箱、飞书、钉钉或谷歌企业邮箱)进行登录。
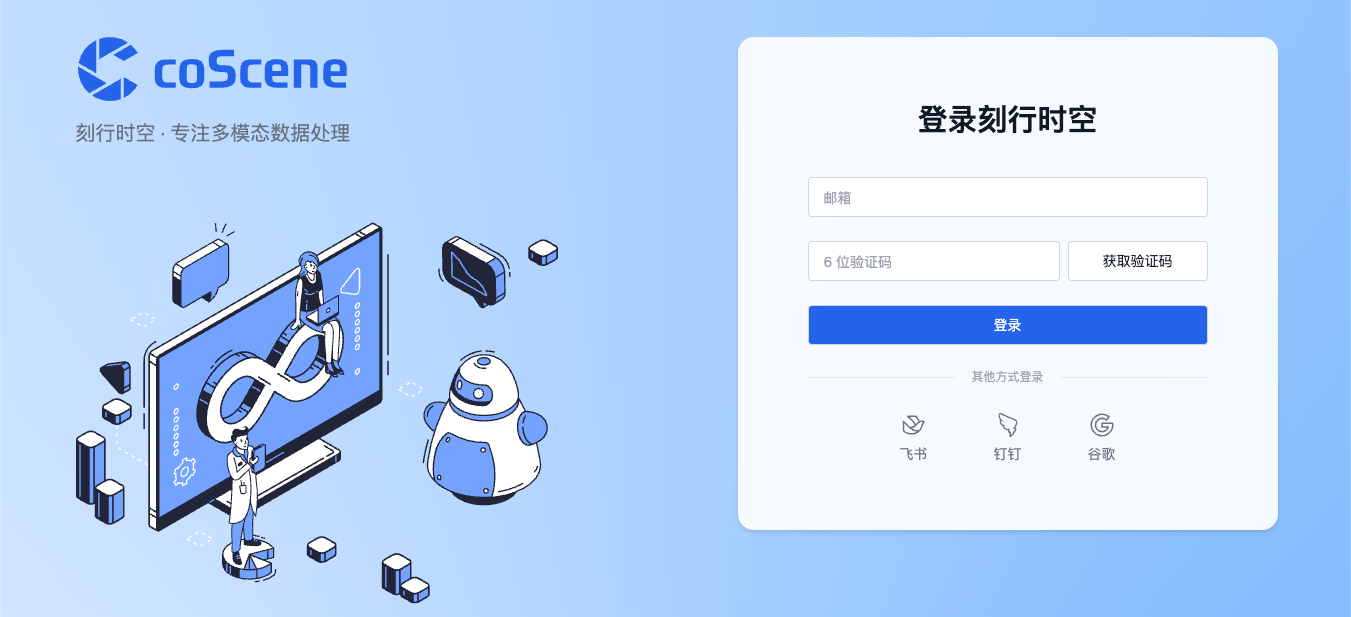
-
选择组织后,即可进入组织,开始你的数据之旅。

可视化您的数据与日志
可视化是刻行时空平台中最核心的能力之一,基于刻行时空强大的能力,用户可以抛弃依赖繁琐的 Rviz/Rviz2 等工具,直观地查看、分析、诊断设备数据、日志、配置文件等数据,帮助用户更高效地管理和分析数据。
创建项目
项目是数据管理的单元,对于数据的存储、管理、隔离和应用都发生在项目级别。一个项目可以是一个部门、一个项目组或一个业务线。更多关于项目的介绍,请参考项目。
在主页上点击"创建项目"按钮,然后按照指引步骤完成项目创建。
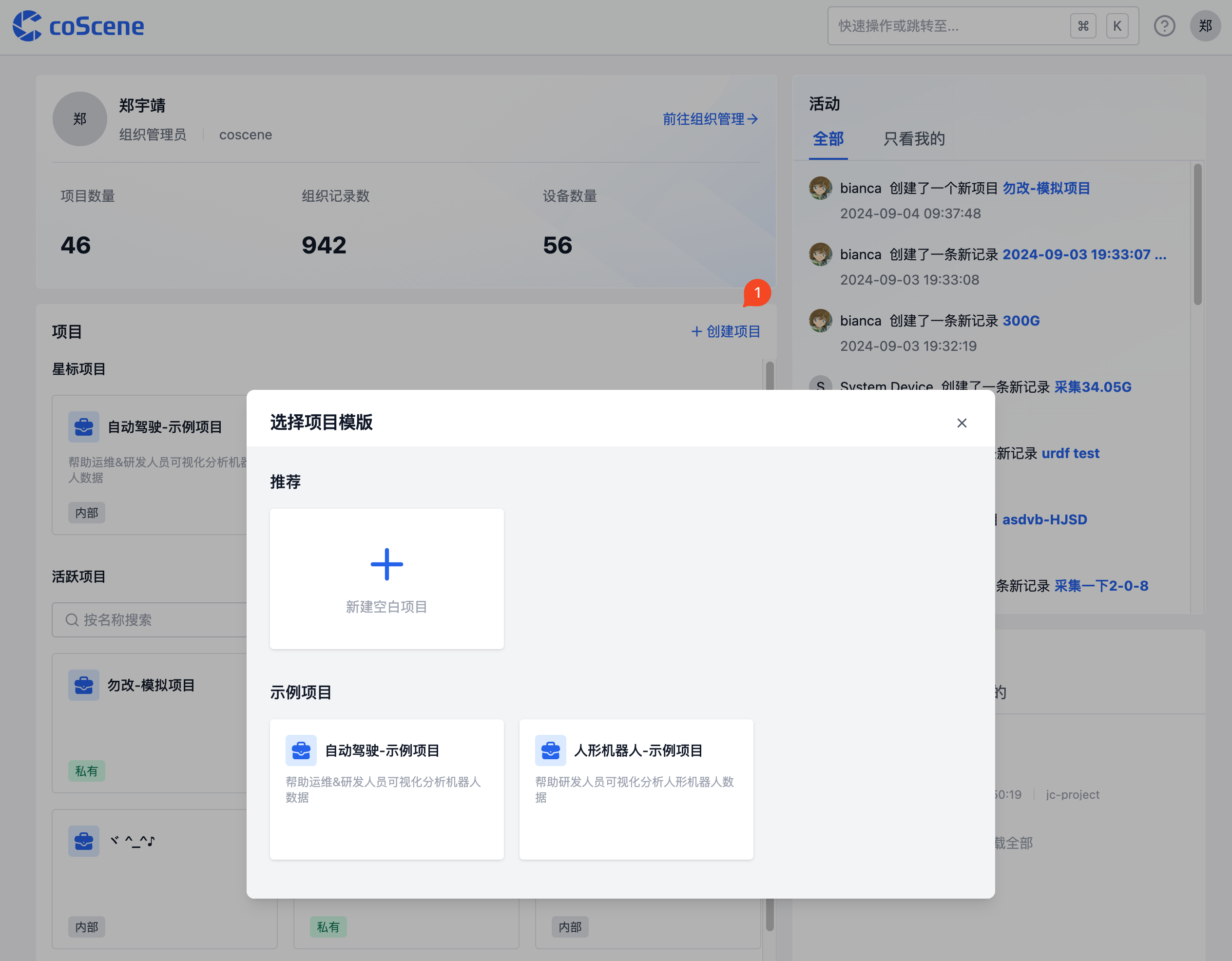
创建记录
记录(Record)是描述相关场景的文件集合,用于数据的存储、管理和可视化。记录可以包含:
- 设备故障数据
- 任务执行数据
- 待标注数据集
- ROS Bag、日志、地图、配置文件等
详细信息请参考记录。
- 在项目左侧导航栏,选择「记录」,点击【创建记录】。
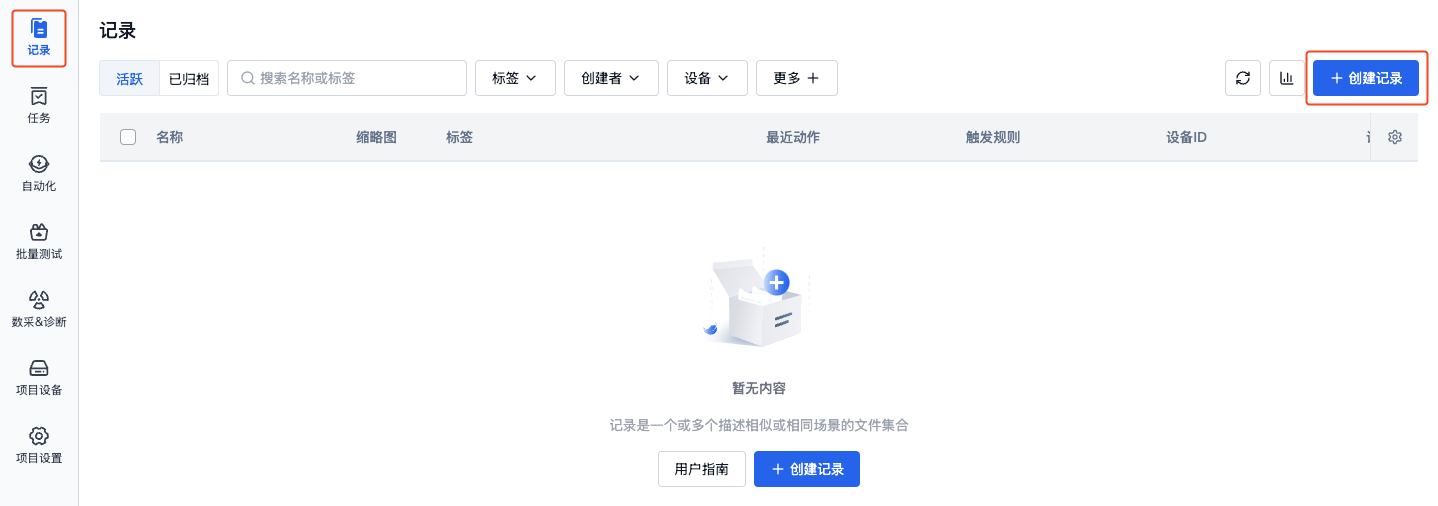
- 在弹窗中输入记录的名称等相关信息,点击【创建】按钮。
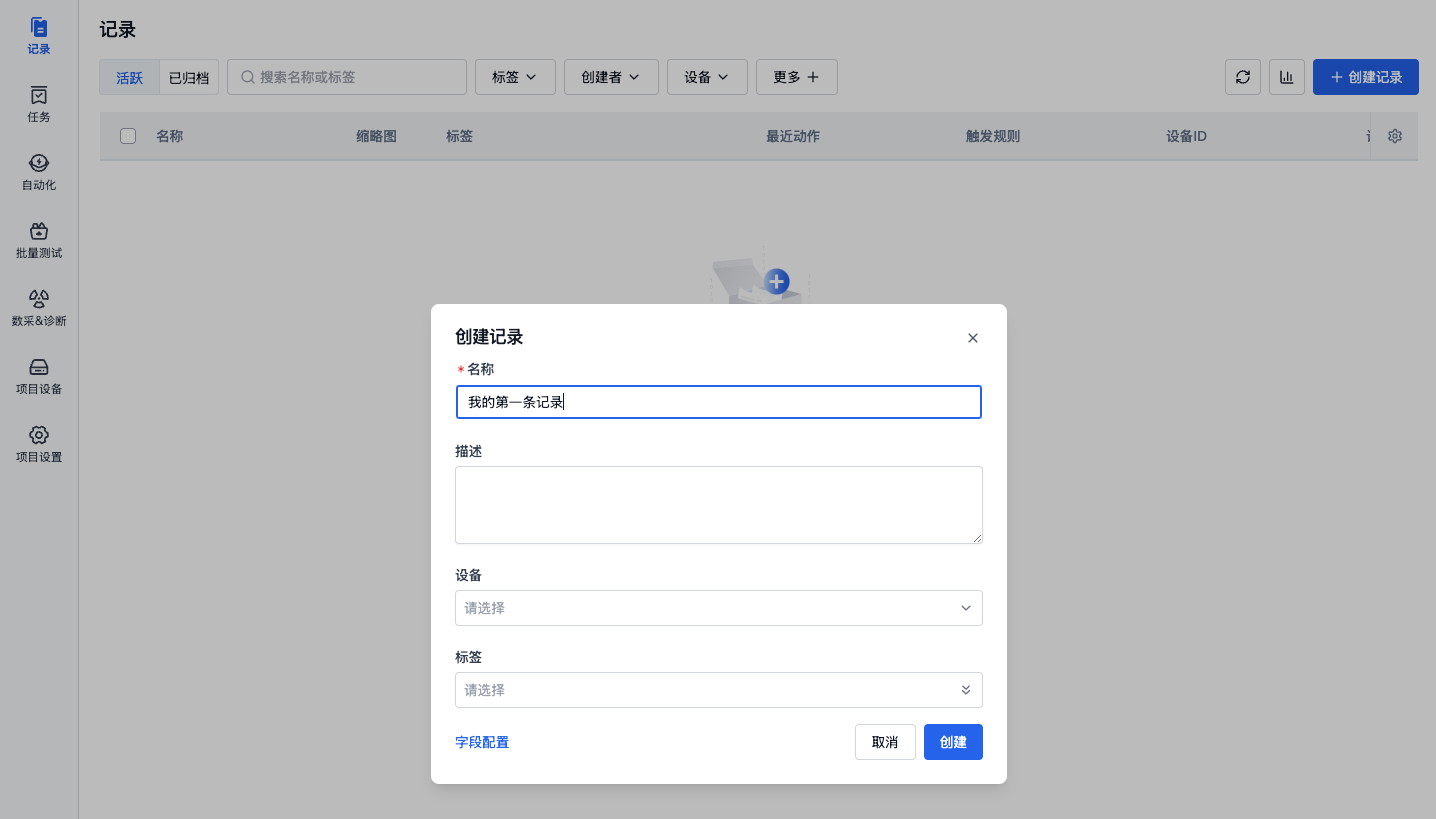
- 创建完成后,自动进入记录详情页,点击【上传】按钮上传 bag/mcap 文件,或点击下载示例文件后上传。
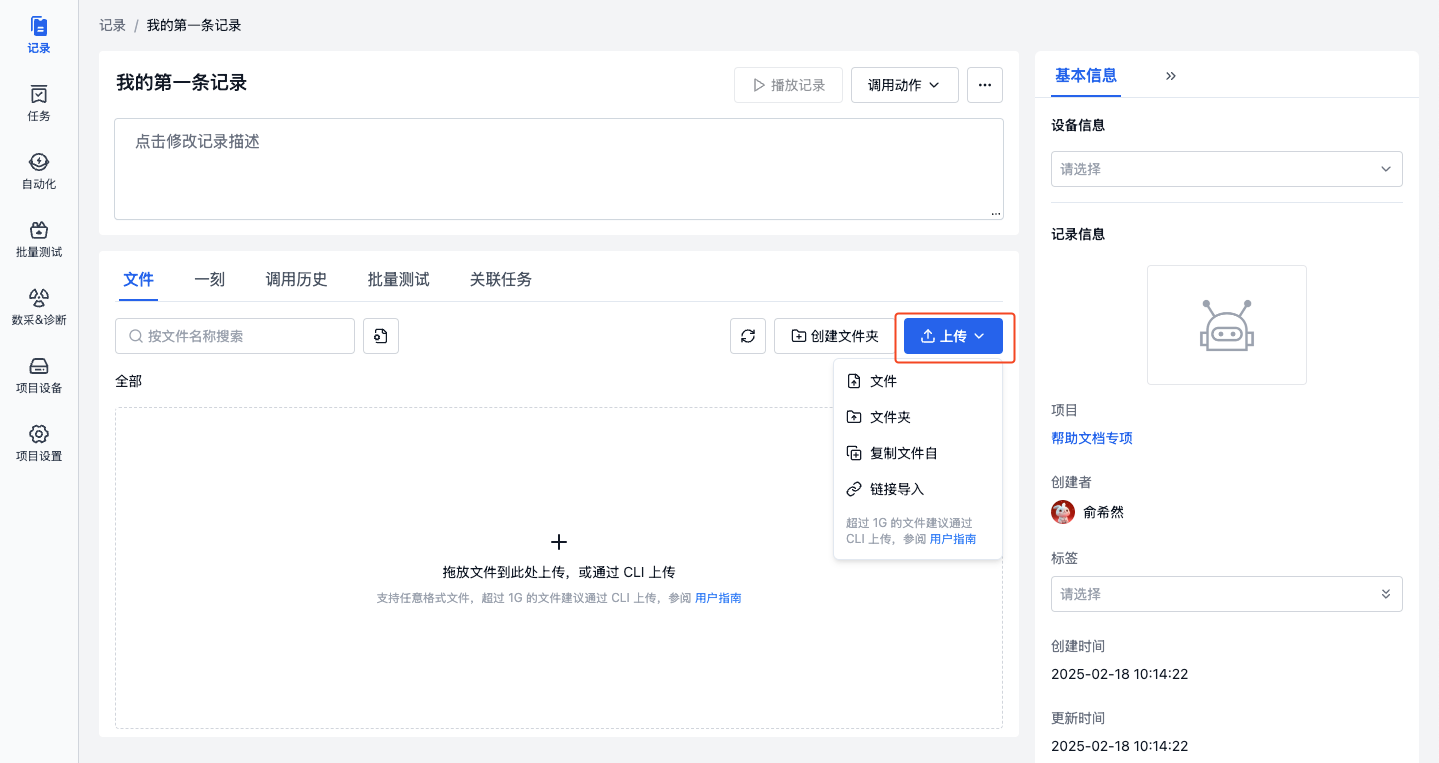
可视化播放记录
数据可视化界面通过可配置的「面板」和「布局」,将设备数据以直观的可视化方式呈现,助力用户高效分析与诊断各类问题。更多关于可视化的介绍,请参考可视化数据。
- 在记录中上传 bag/mcap/db3/hdf5 后,点击【播放记录】,进入可视化页面。

- 在可视化页面的布局栏中,选择【从文件导入】,导入示例布局。

- 点击底部【播放】按钮开始播放数据。可以通过切换不同的面板(如三维图、曲线图、状态转换图、表格等)来查看数据。更多面板使用说明,请参考面板介绍。

创建并分享一刻
在可视化界面播放数据时,你可以通过创建「一刻」来标记重要的时间点或时间段。「一刻」可以帮助你追踪关键数据变化(如设备异常、性能波动)等值得关注的信息,方便后续查看和分析。更多关于一刻的介绍,请参考一刻。
- 在可视化播放记录时,点击左下角【创建一刻】,可标记一刻的起点。
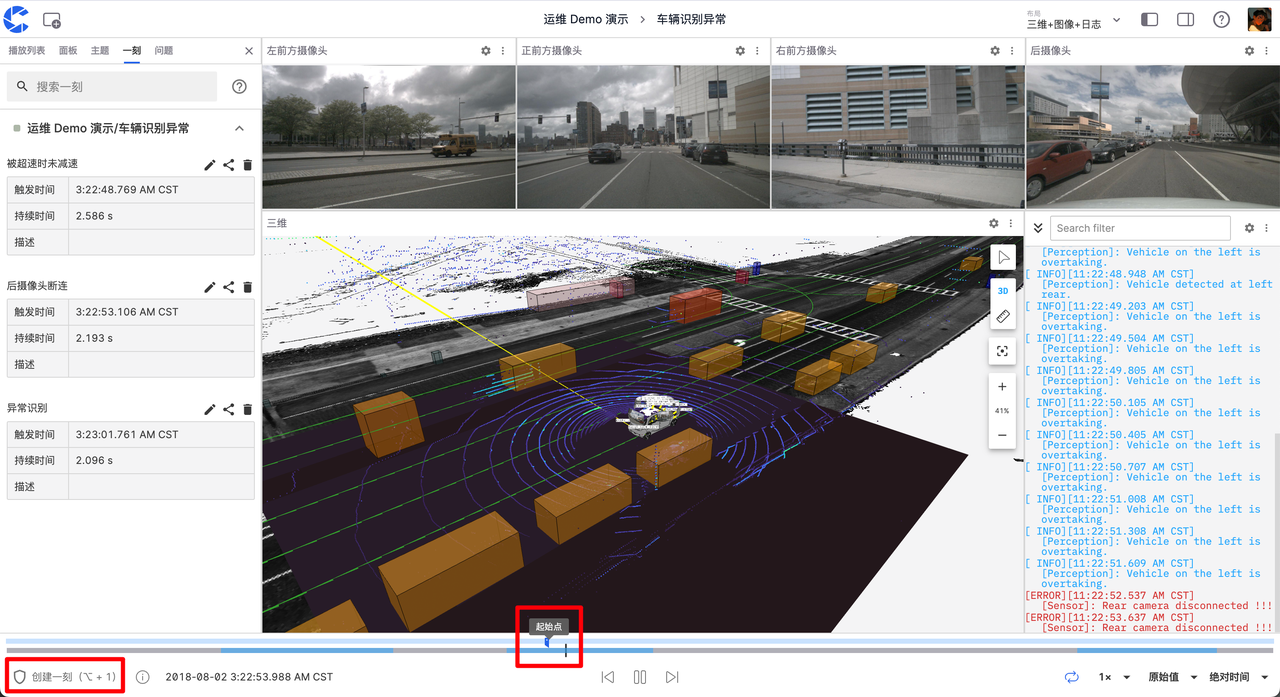
- 再次点击【创建一刻】以标记一刻的终点。此时会自动弹出创建一刻的窗口,蓝色区域表示一刻的时间范围。
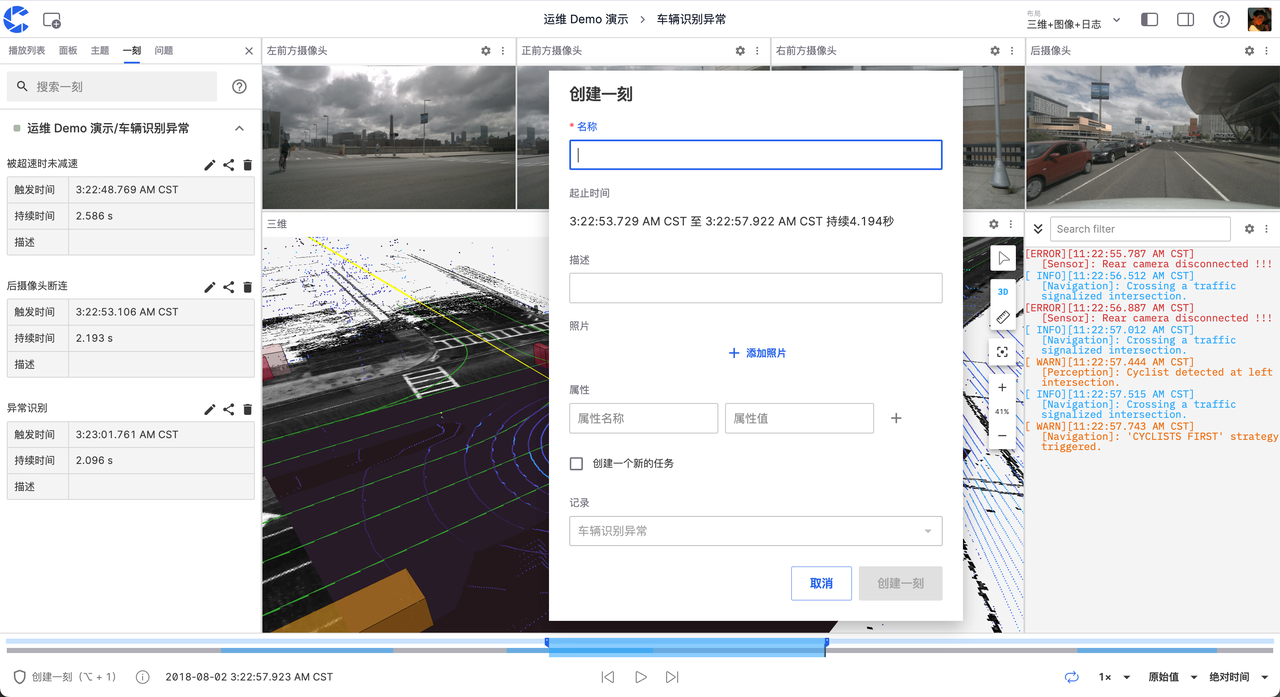
- 填写相关信息后,点击【创建一刻】即可完成。在左侧的一刻面板中查看当前记录的所有一刻。
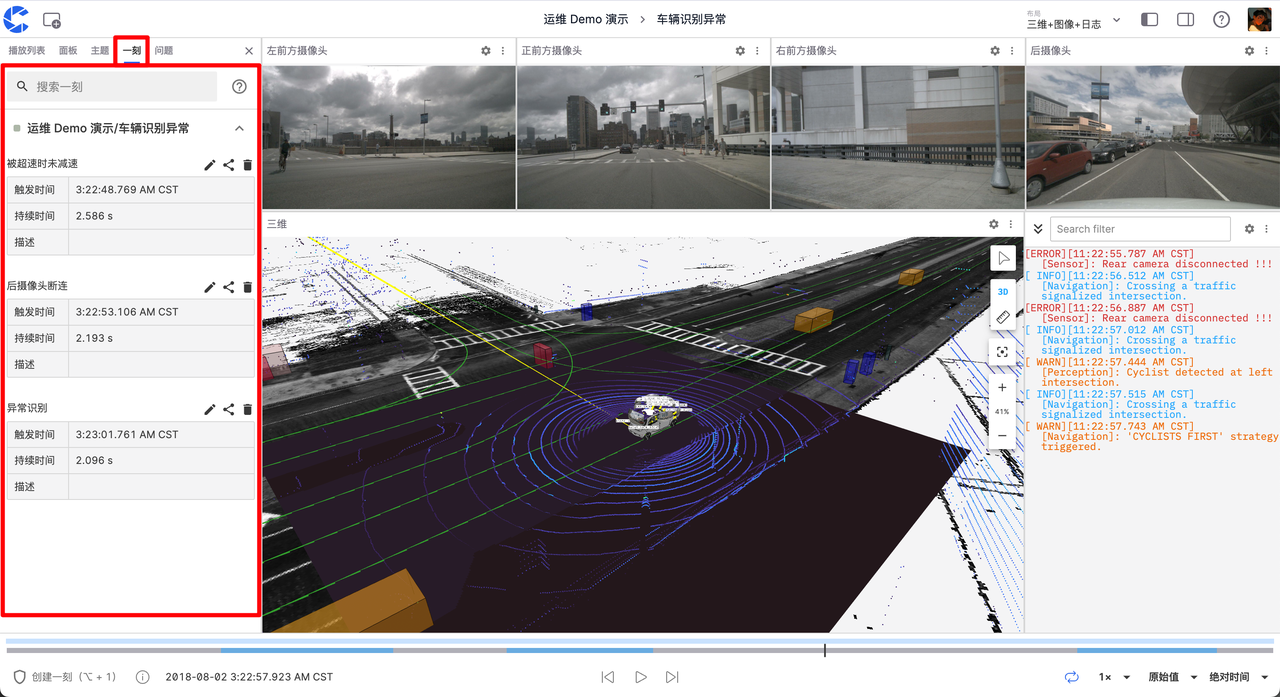
- 点击分享按钮可将当前一刻的链接分享给其他成员,方便协作分析。
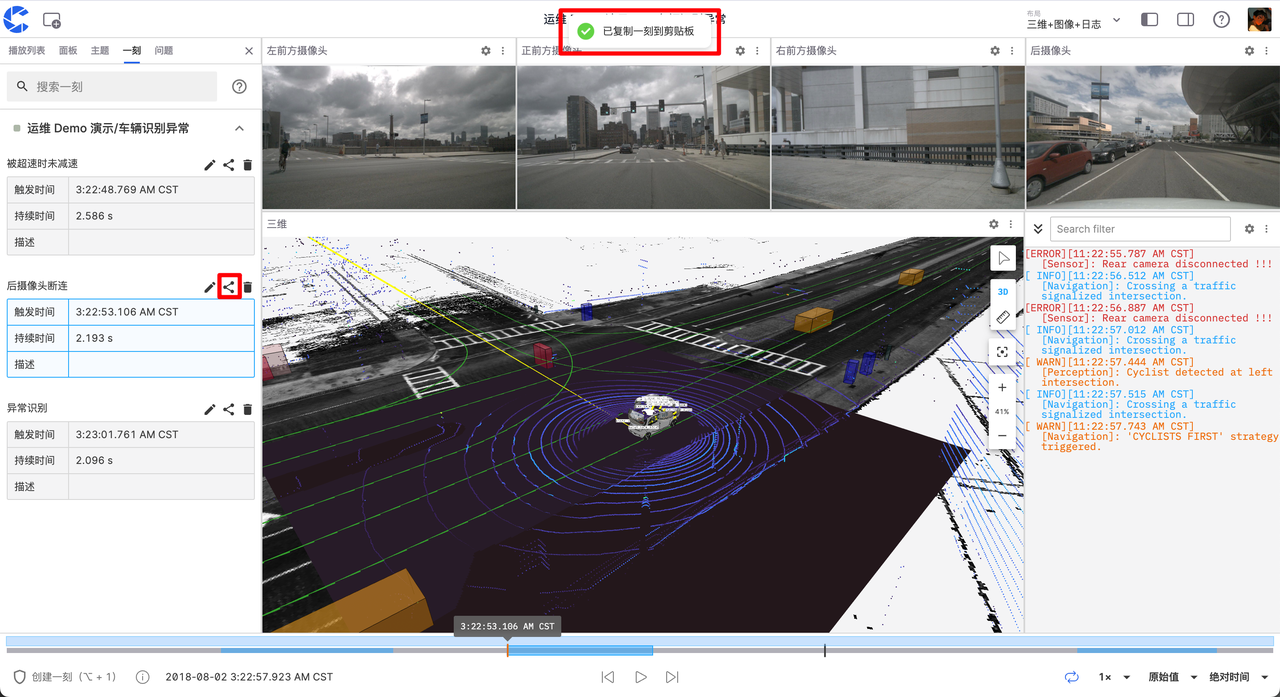
远程连接设备
用户可以与现场正在运行的设备建立联系,详见设备
通过远程连接设备,可以实时查看设备的运行状态与各传感器的信息,还可以通过网页 SSH 远程连接设备,进行调试和操作。在机器人的远程运维与操作方面有极大的助力。
添加设备
前提条件:支持 Linux 设备,查看设备版本支持说明
- 通过右上角「我的」,进入「组织管理-设备」页面,点击【添加设备】按钮。
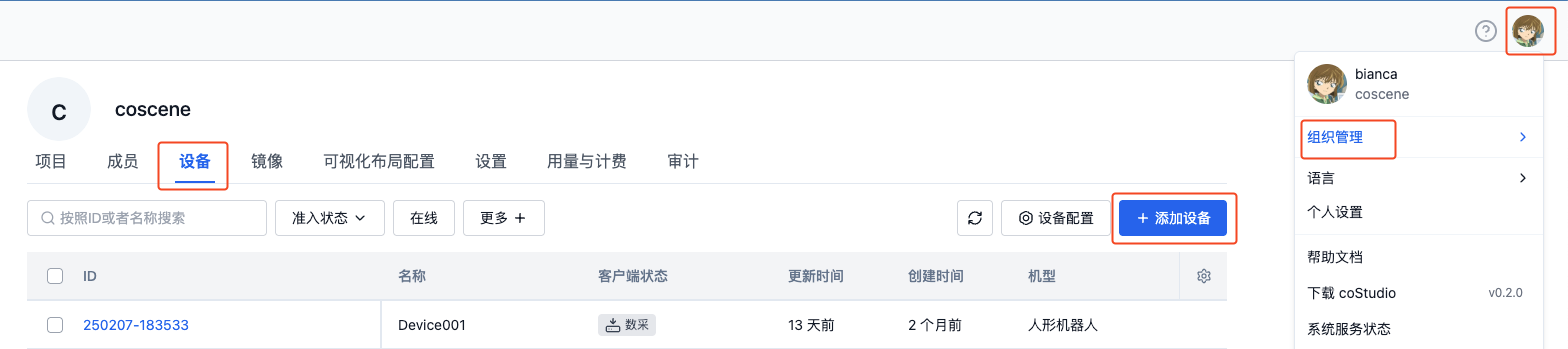
- 在弹框中,选择【系统生成 ID】,点击【复制】按钮,复制安装命令。
- 若要使用自定义的 ID,参见设备 ID 配置
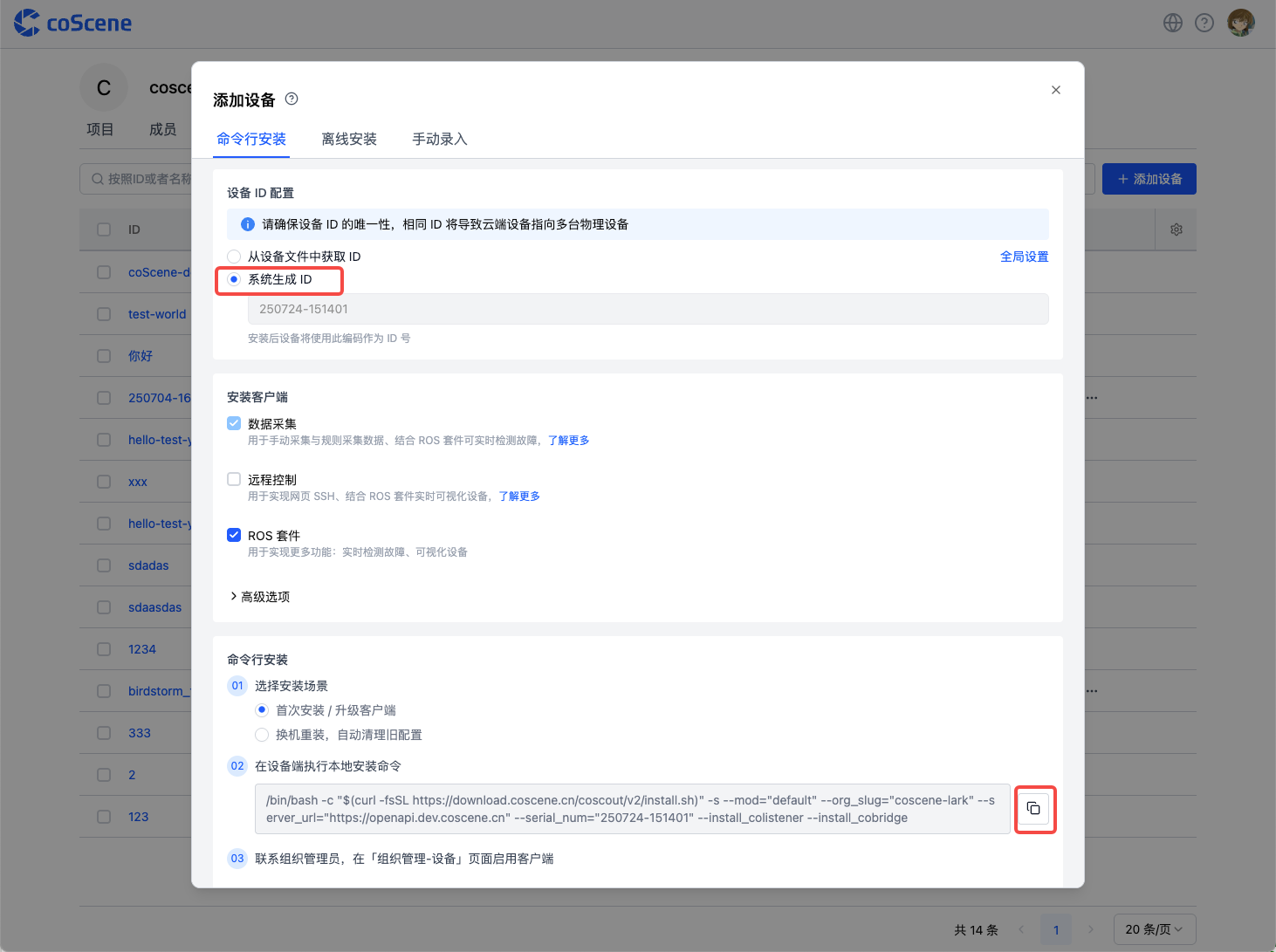 刻行时空强烈建议用户使用自定义的 ID,避免出现后续设备重复注册的问题。
刻行时空强烈建议用户使用自定义的 ID,避免出现后续设备重复注册的问题。
-
在真实设备上打开 shell 终端,执行安装命令,设备端出现
Installation completed successfully 🎉即表示安装成功。 -
等待 1-2 分钟,设备会自动展示在设备列表中。联系组织管理员,启用设备的使用权限。

- 将设备添加到项目中
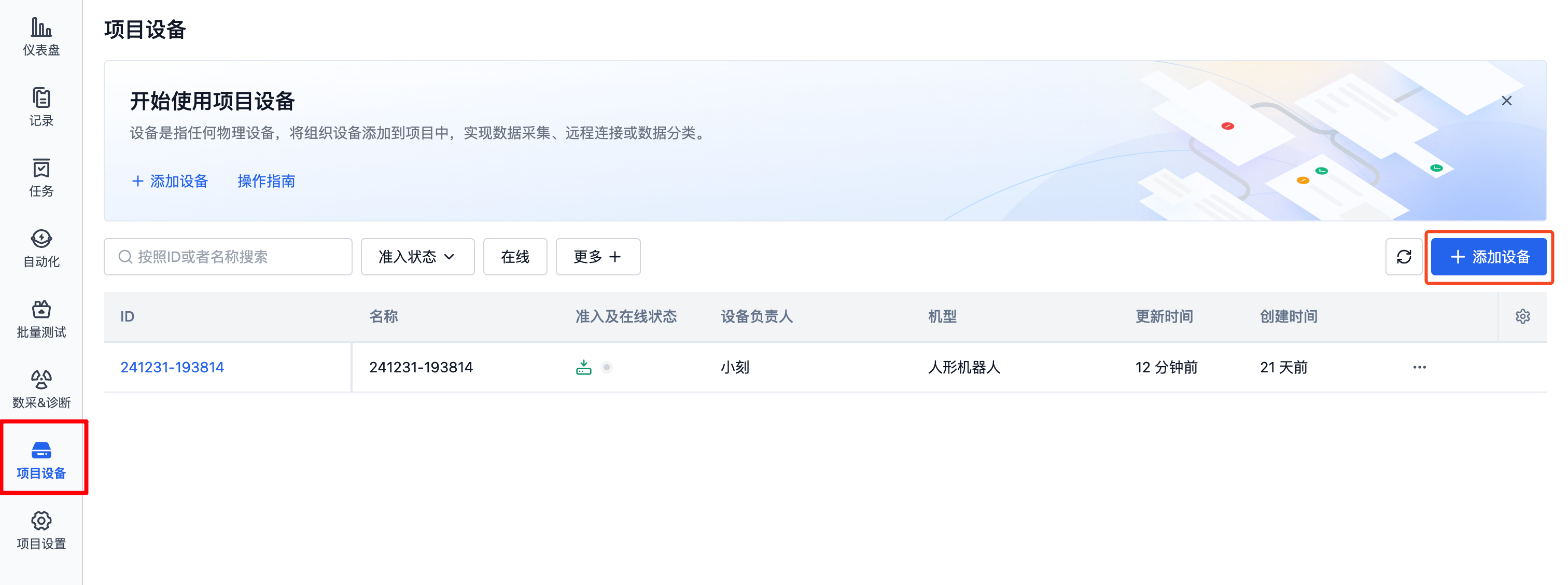
网页 SSH
在「项目-设备」页面找到该设备,当客户端状态为在线时,点击【网页 SSH】按钮即可在浏览器中打开新标签页,远程连接到设备。更多详情请参考网页 SSH。
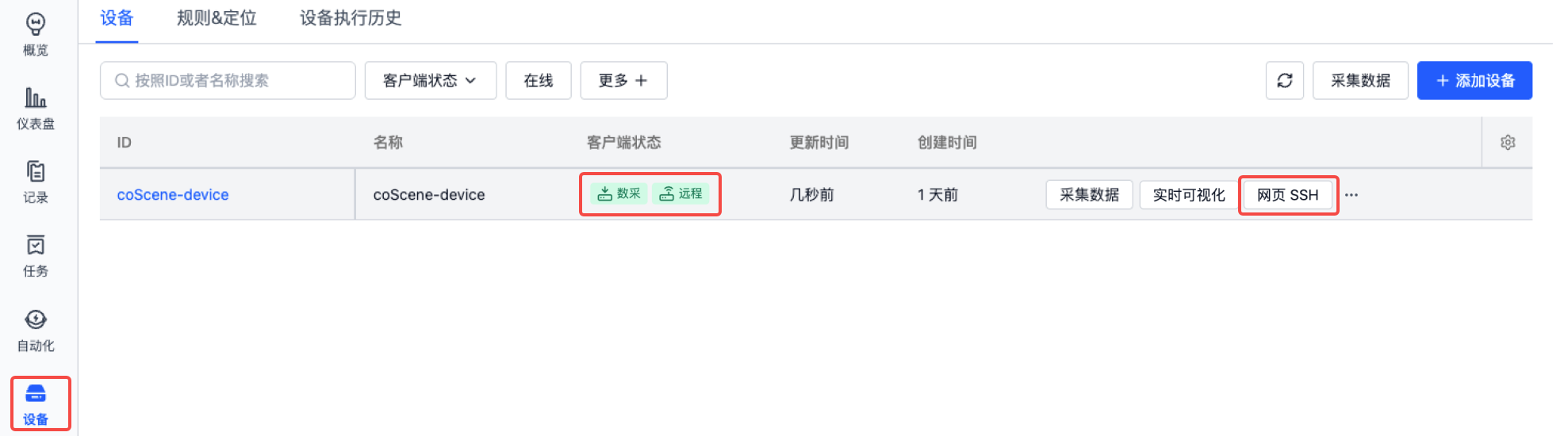
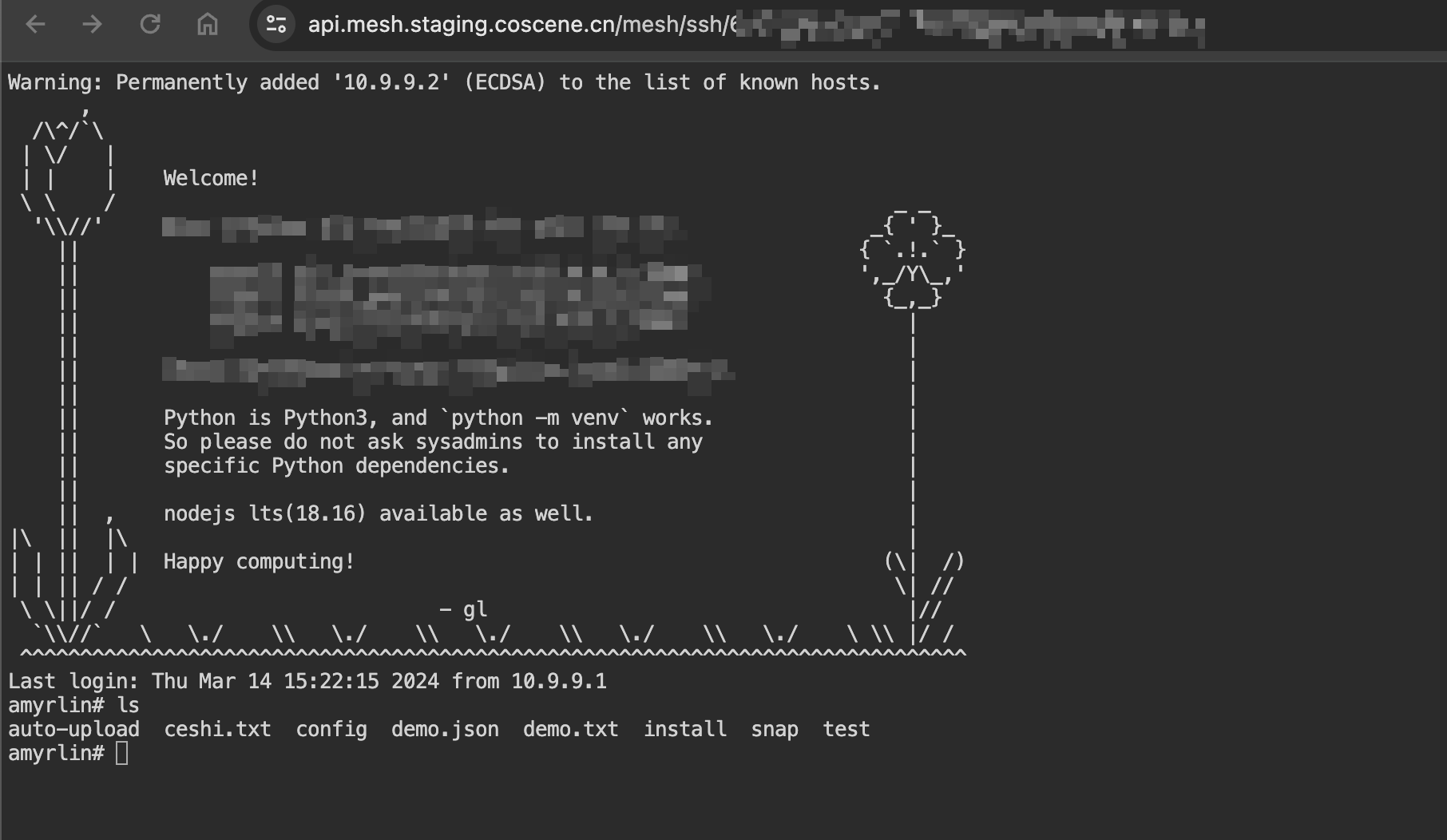
实时可视化
通过实时可视化的功能,用户可以实时查看设备的运行状态和数据,实时查看机器人传感器的状态与数据,还可以调用机器人端提供的service,发布 rostopic,订阅 rostopic,调用服务等。实现实时的远程运维。
前提条件:
确认已在设备端安装并启动 coBridge 组件:coBridge 是一个独立的 ROS 节点,负责通过 WebSocket 协议将设备数据实时传输到前端。该节点是 ROS 套件中的一部分,若已安装并启用 ROS node,则无需再次安装
- 查看 coBridge 安装教程
- 运行与启动:
# for ros 1 distribution
roslaunch cobridge cobridge.launch
# for ros 2 distribution
ros2 launch cobridge cobridge_launch.xml** 我们的代码是完全开源的,支持您根据需求直接基于 coBridge 源码进行二次开发,并合入您的专属软件包中
在「项目-设备」页面找到该设备,当客户端状态为在线时,点击【实时可视化】按钮即可在浏览器中实时查看设备的运行状态和数据。更多详情请参考实时可视化。
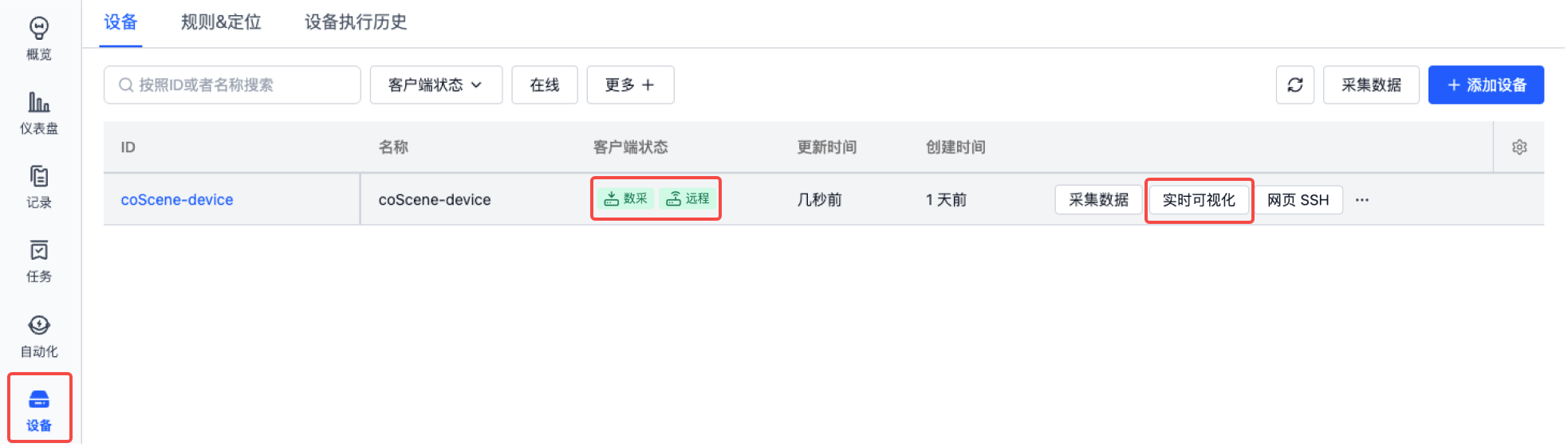
在实时可视化页面,通过配置三维、原始消息、服务调用、远程操纵等面板,可以更直观地调试设备。更多详情请参考面板介绍。
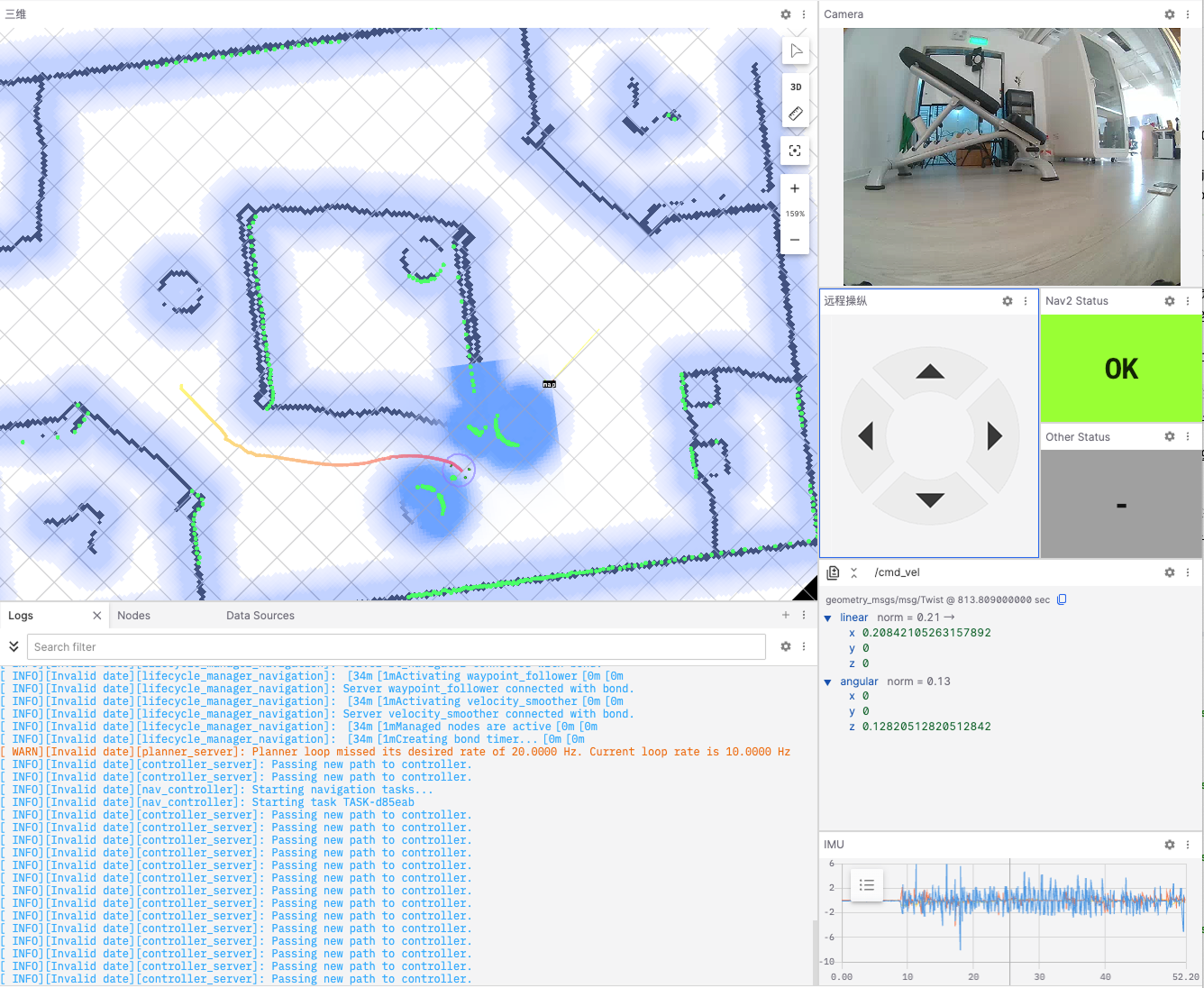
采集设备数据
平台可以与真实设备建立连接,通用主动在平台上下发任务的方式,去采集用户需要上传到平台上的数据。
添加设备
前提条件:支持 Linux 设备,查看设备版本支持说明
- 通过右上角「我的」,进入「组织管理-设备」页面,点击【添加设备】按钮。
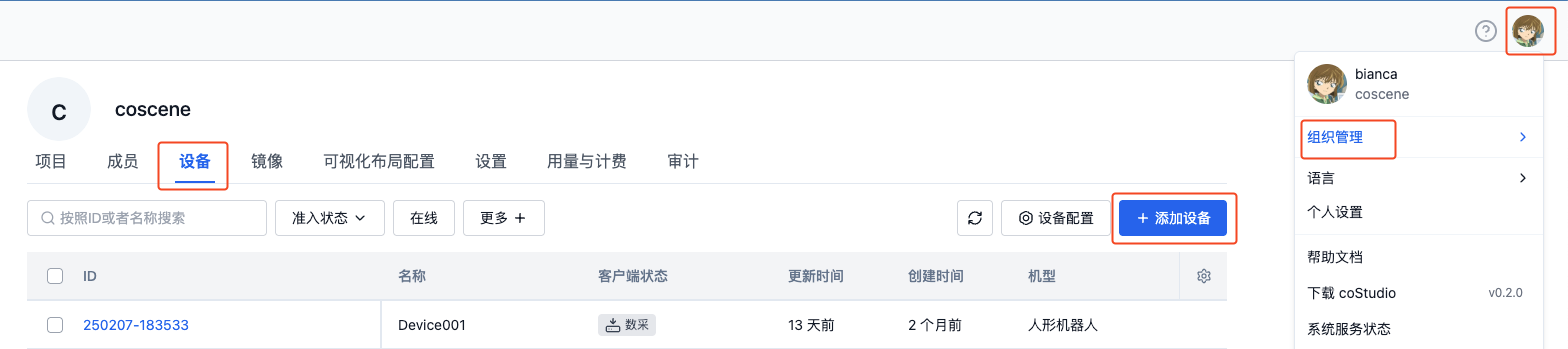
- 在弹框中,选择【系统生成 ID】,点击【复制】按钮,复制安装命令。
- 若要使用自定义的 ID,参见设备 ID 配置
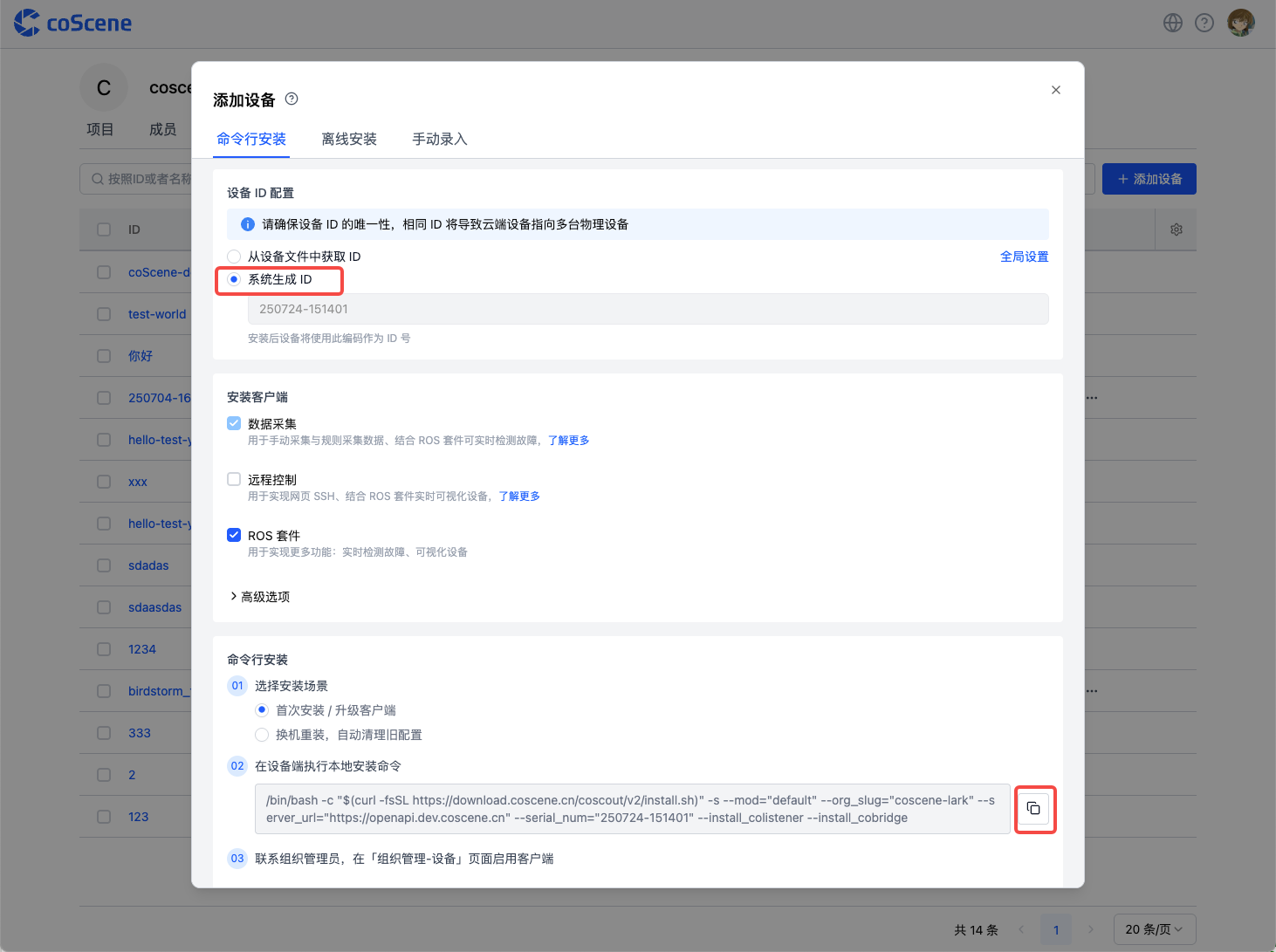
-
在真实设备上打开 shell 终端,执行安装命令,设备端出现
Installation completed successfully 🎉即表示安装成功。 -
等待 1-2 分钟,设备会自动展示在设备列表中。联系组织管理员,启用设备的使用权限。

- 将设备添加到项目中
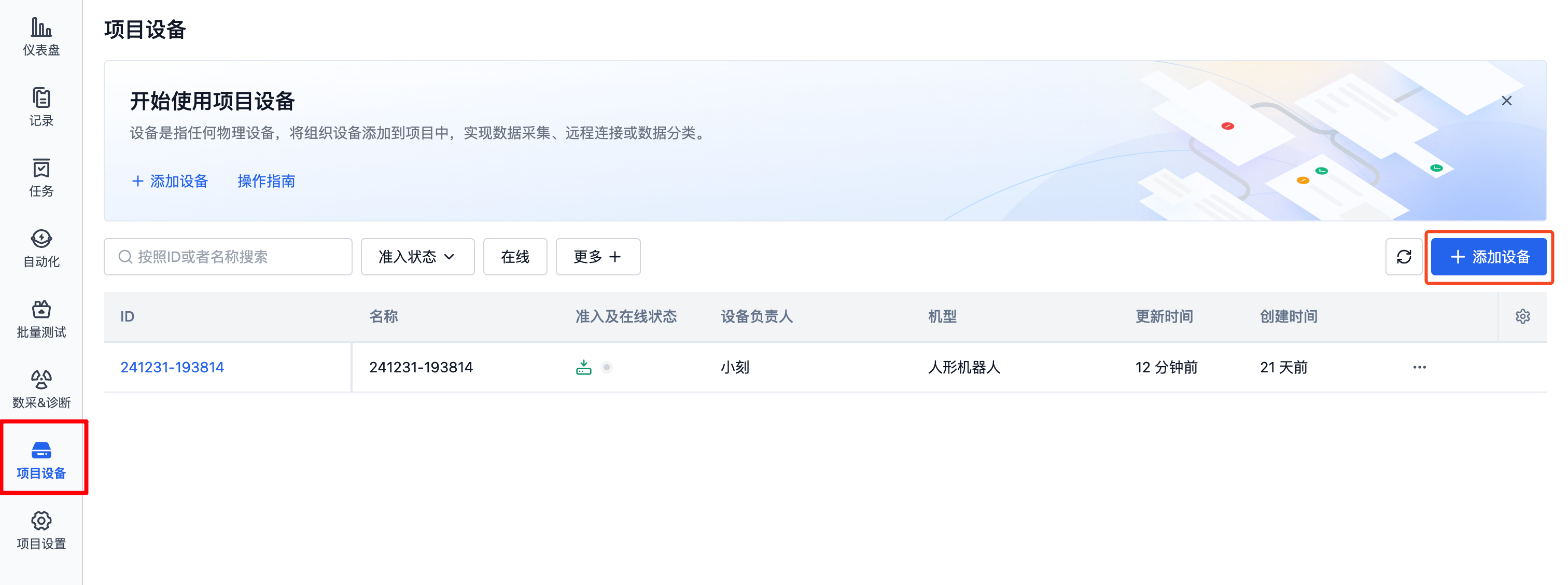
手动采集数据
-
配置采集目录:进入组织设备配置页,设置采集目录
collect_dirs为设备上存储数据的目录,如:/home/bag/和/home/log/。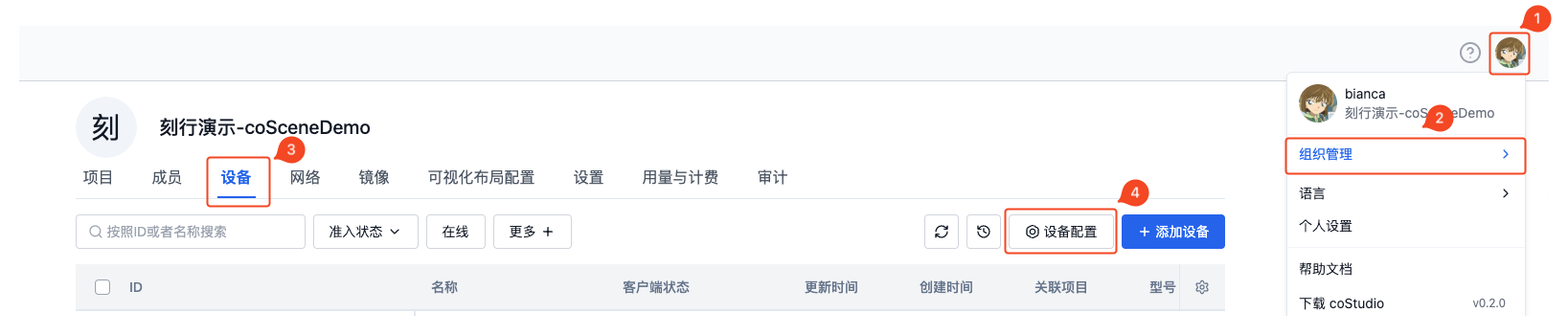
注意:在您配置采集目录时,请确保您需要被采集的数据直接存放在该目录下。
mod:
name: 'default'
conf:
enabled: true
# (用于手动采集与规则采集)设备端的采集目录,作为项目中手动采集与规则采集的指定目录
collect_dirs:
- /home/bag/
- /home/log/ -
采集数据:在项目设备页面,选择设备,点击采集数据
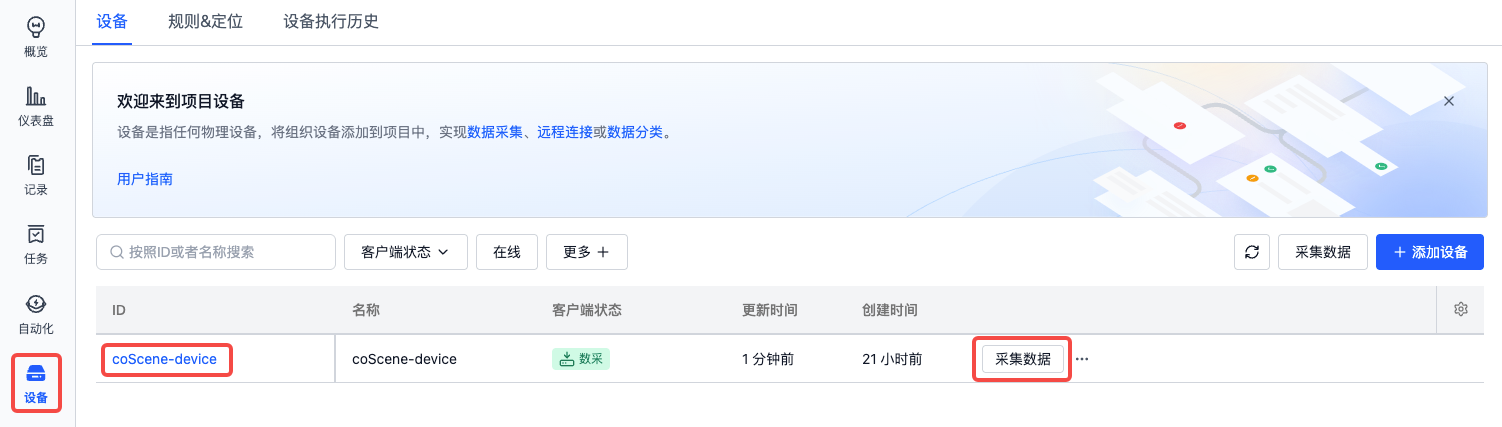
选择需要采集的时间范围、采集路径、采集名称与记录名称,开始采集(或切换为按文件路径直接采集指定文件)
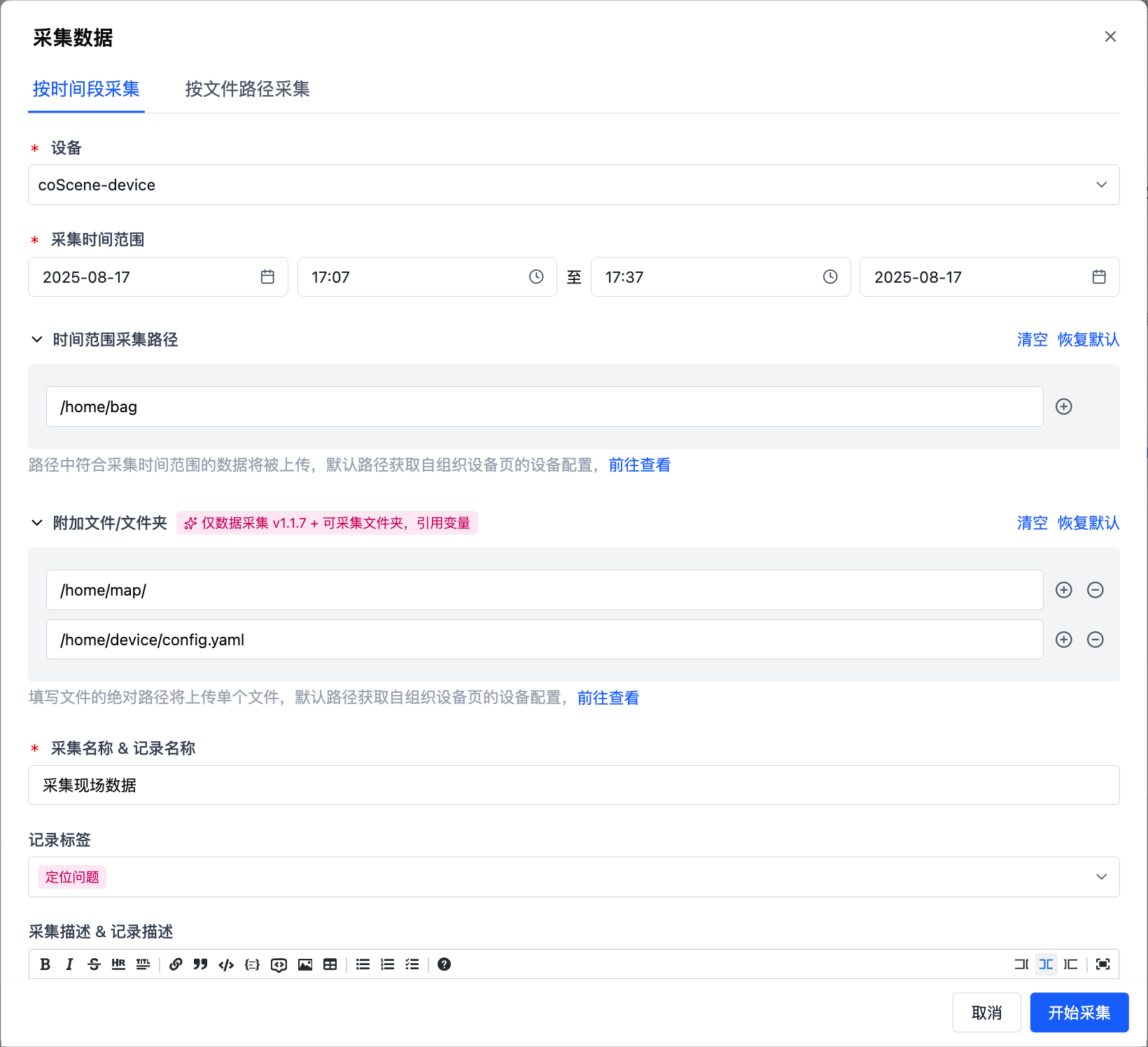
- 采集时间范围
- 时间判断依据:文件的创建时间与最后修改时间
- 注:部分文件系统可能无法获取文件创建时间,仅根据最后修改时间判断文件是否在时间范围内
- 时间范围采集路径
- 默认为
collect_dirs中的路径,可自定义输入绝对文件路径,如:/home/bag2/,系统将采集该路径下(包括子文件夹)所有符合时间范围的文件
- 默认为
- 具体附加文件路径
- 输入需要额外采集的绝对文件路径(文件夹/文件),与时间范围无关,如:
/home/map/、/home/device/config.yaml,系统将采集整个文件夹中的文件或指定的文件
- 输入需要额外采集的绝对文件路径(文件夹/文件),与时间范围无关,如:
- 采集名称&记录名称
- 采集名称:用于标识该次采集
- 记录名称:用于标识该次采集将数据保存到的记录
- 采集时间范围
-
查看采集结果:采集过程中,可在设备执行历史中查看采集进度,采集完成的数据将自动保存到记录中。
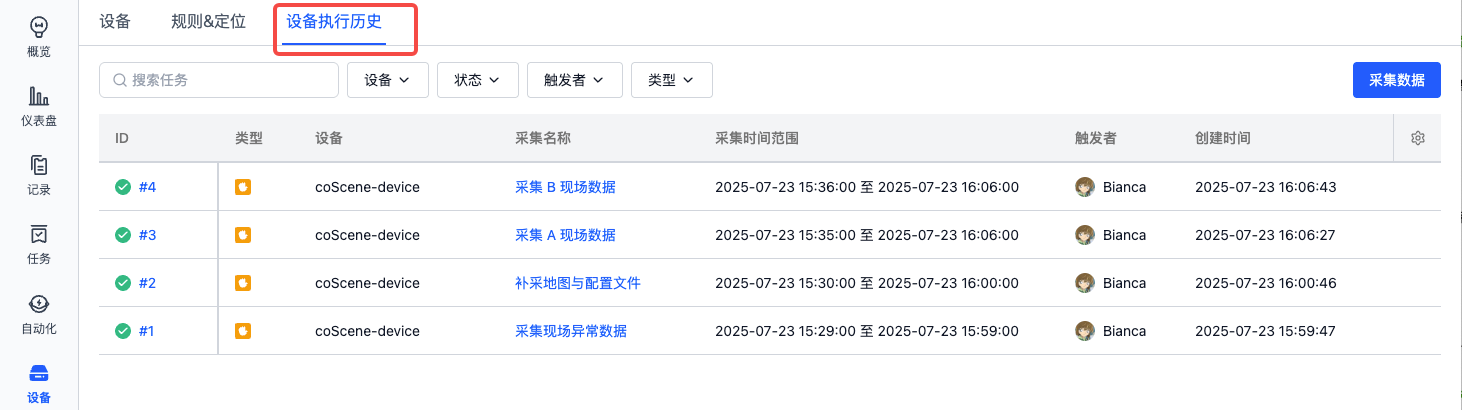
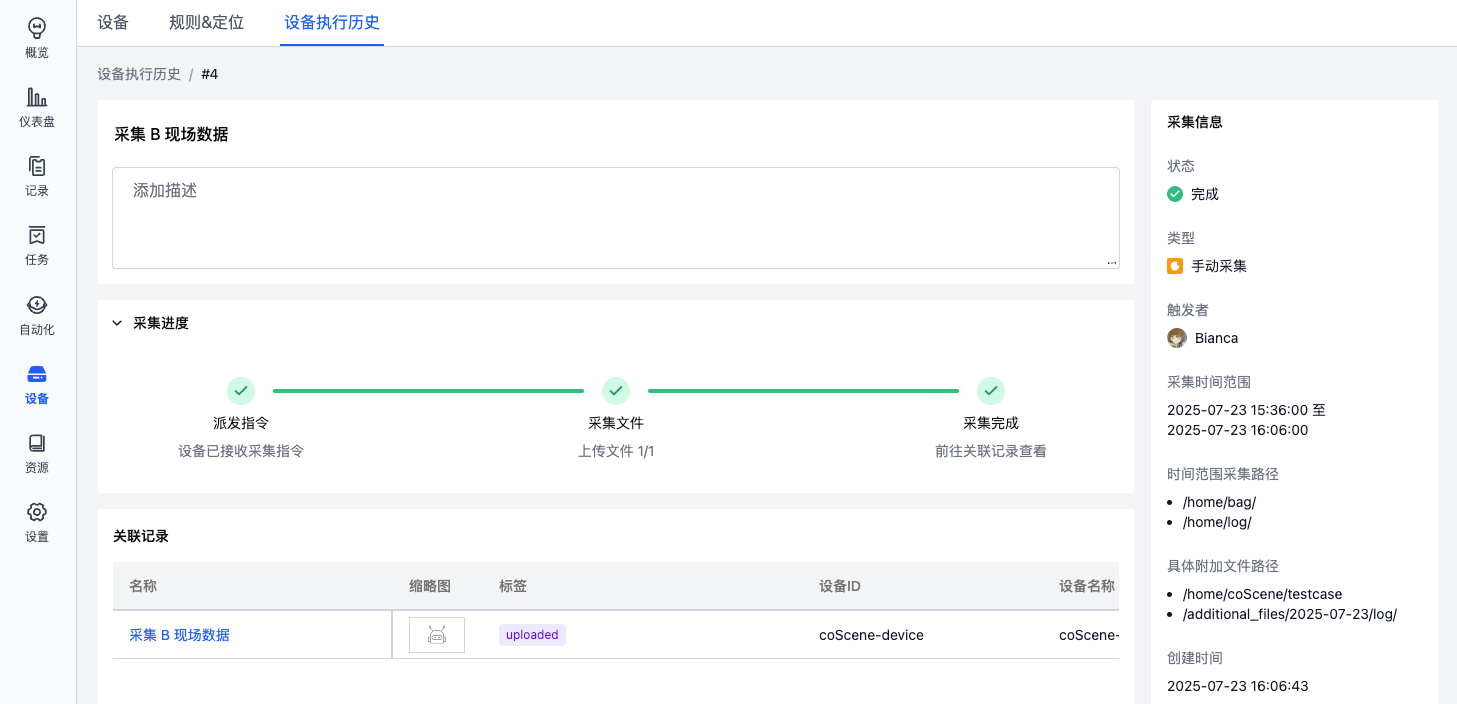
自动采集数据
自动采集数据是通过预定义的规则持续监测设备日志,或者监听特定的 topic,在触发特定条件时自动采集相关数据,从而实现运维故障数据的自动上传。详情请参考数采&诊断。
前提条件:确认数据格式符合要求,详见特定数据格式
-
配置监听与采集目录:进入组织设备配置页,设置监听目录
listen_dirs、采集目录collect_dirs、监听的话题topics注意:
- 在配置监听&采集目录时,请确保该目录下有文件,默认只处理该目录下的文件,不处理子目录。如需处理多级目录,则需在
recursively_walk_dirs中设置为true - 若基于监听实时 topic 的方式自动采集数据,则需安装并启动 ROS node,详见添加设备
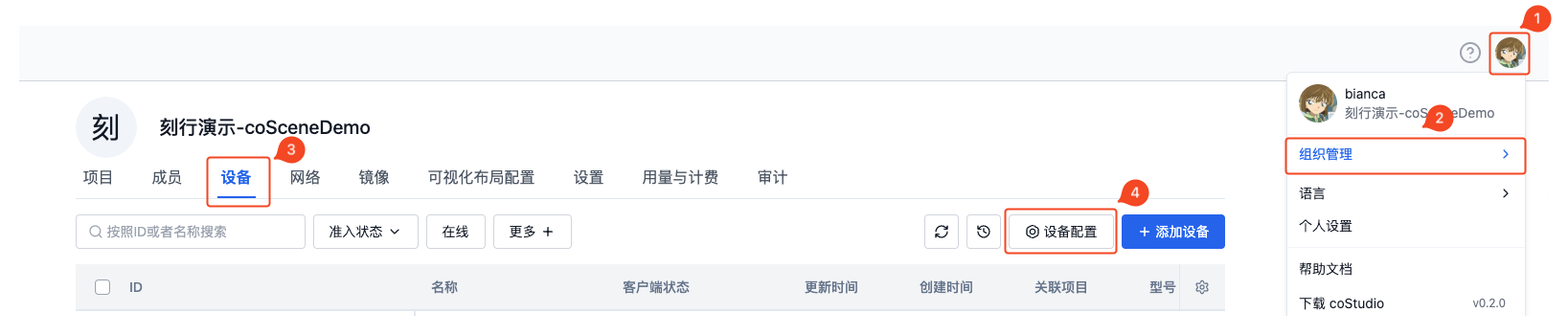
mod:
name: 'default'
conf:
enabled: true
# (用于手动采集与规则采集)设备端的采集目录,作为项目中手动采集与规则采集的指定目录
collect_dirs:
- /home/bag/
# (用于规则采集)设备端的监听目录,作为项目中规则的监听目录。刻行时空的端侧软件将监控此目录下的文件(文件类型支持 mcap, bag , log 等)里是否包含您设置的 topics ,若有则触发采集
listen_dirs:
- /home/bag/
# (用于规则采集)设置文件监听的时效性:若文件的最后更新时间距离当前时间超过 2 小时,则不会被系统监听
skip_period_hours: 2
# (用于规则采集)递归遍历所有子文件夹设置,针对监听目录和采集目录,是否遍历填写目录下的所有嵌套子文件夹,默认为否
recursively_walk_dirs: false
#(用于规则采集)监听的 topic 名称,例如您的机器人会持续发布一个叫 /error_status 的 topic 来表示出现了告警可能需要采集数据,您可以在规则中配置监听该 topic
topics:
- /error_status - 在配置监听&采集目录时,请确保该目录下有文件,默认只处理该目录下的文件,不处理子目录。如需处理多级目录,则需在
-
创建规则
假设设备的 /home/bag/ 目录下会持续生成新的 mcap 文件,以监听 mcap 文件内容为例:
-
条件:当 mcap 文件中包含 topic
/error_status,且 topic 的data字段中出现事件码1001 ~ 1005时 -
操作:自动采集 /home/bag/ 目录中,时间范围在该时间点前 5 分钟后 1 分钟的数据,保存到记录
-
消息内容如下:

则对应的规则配置如下:
可通过「从规则模版创建-错误码采集规则」直接创建以下规则
-
在项目中添加并启用规则
-
在项目的「设备-规则&定位」页面,添加规则

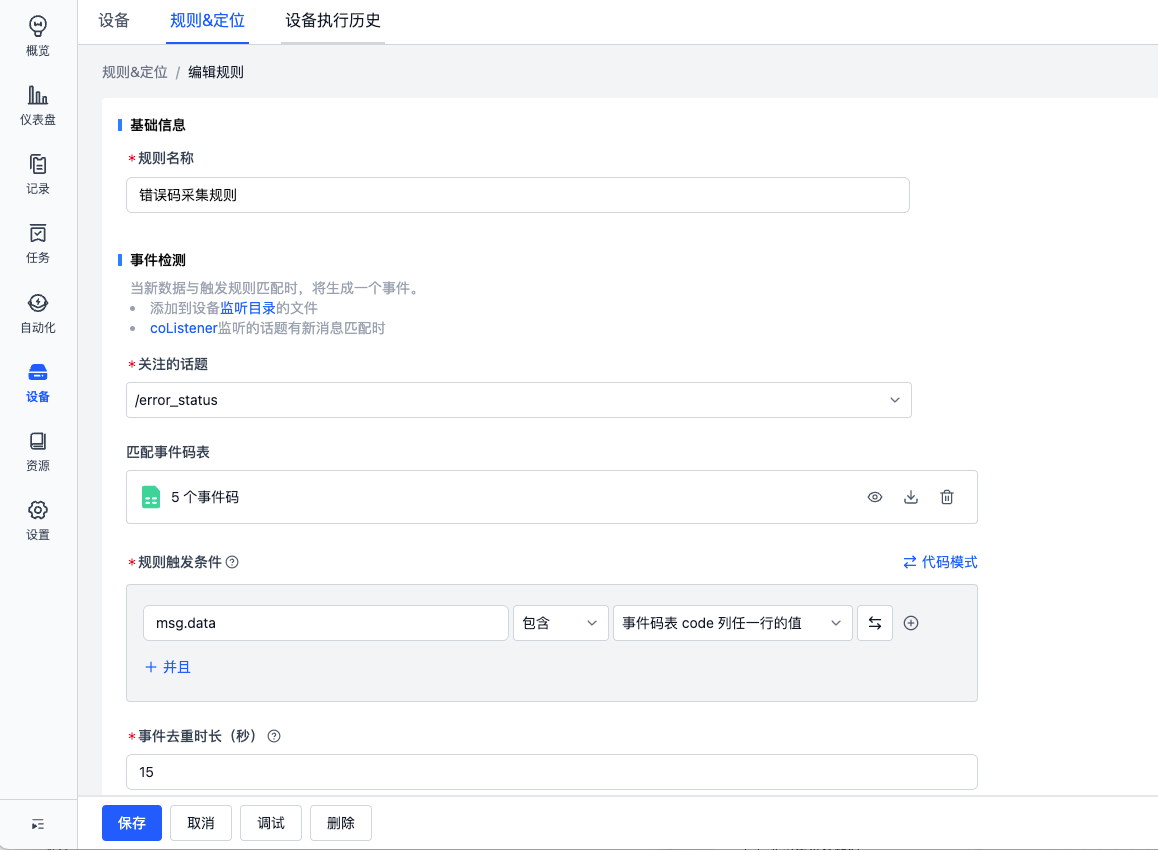
-
-
输入事件检测信息
-
关注的话题:选择需要监听的 topic
/error_status -
事件码表:上传符合格式的 csv 文件,用于判断 topic 消息中是否包含
code列中的内容,如下图: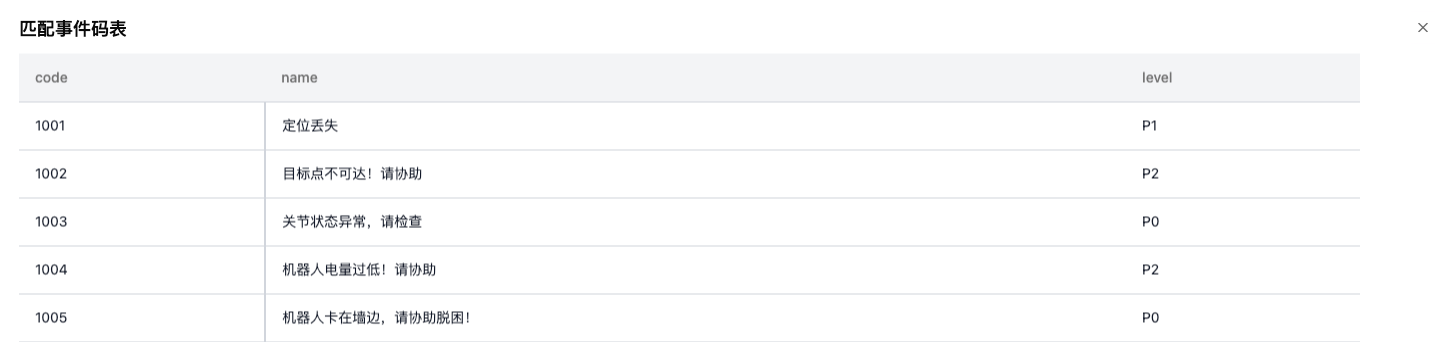
-
规则触发条件:mag.data 包含事件码表 code 列任一行的值
上述信息表示:监听 topic
/error_status,判断其字段data的消息中,是否包含关键词1001 ~ 1005 -
-
采集数据
- 时间范围:
- 采集
collect_dirs中,在触发时间点前 5 分钟,后 1 分钟的文件 - 时间判断依据:根据文件内容获取起止时间
- 采集
- 记录:用于标识每次采集将数据保存到的记录
- 如:
code: {scope.code}-name: {scope.name},当触发了事件码1002时,本次采集的数据将生成一条名为「code:1002-name:目标点不可达!请协助」的记录
- 如:
- 时间范围:
-
关键时刻定位
- 当数据上传到记录后,自动在触发时间点「创建一刻」,标记关键时刻,便于后续分析问题
-
启用规则
- 规则启用后,项目设备才会使用该规则进行数据监听

-
查看采集结果
-
当设备端监听目录 /home/bag/ 中出现新的 mcap 文件,且文件内的 topic 消息触发规则时,将自动上传数据到记录中
-
用户可下载示例 mcap 文件,将其复制到 /home/bag/ 中,等待约 3-5 分钟即可触发上传
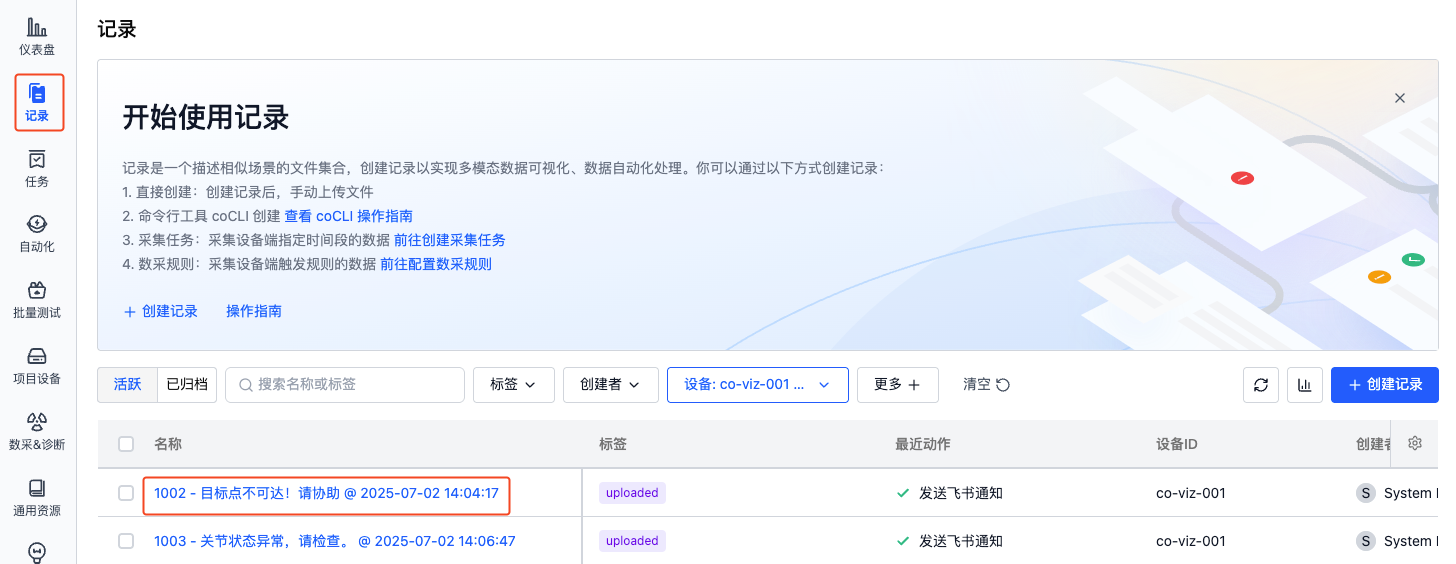
-