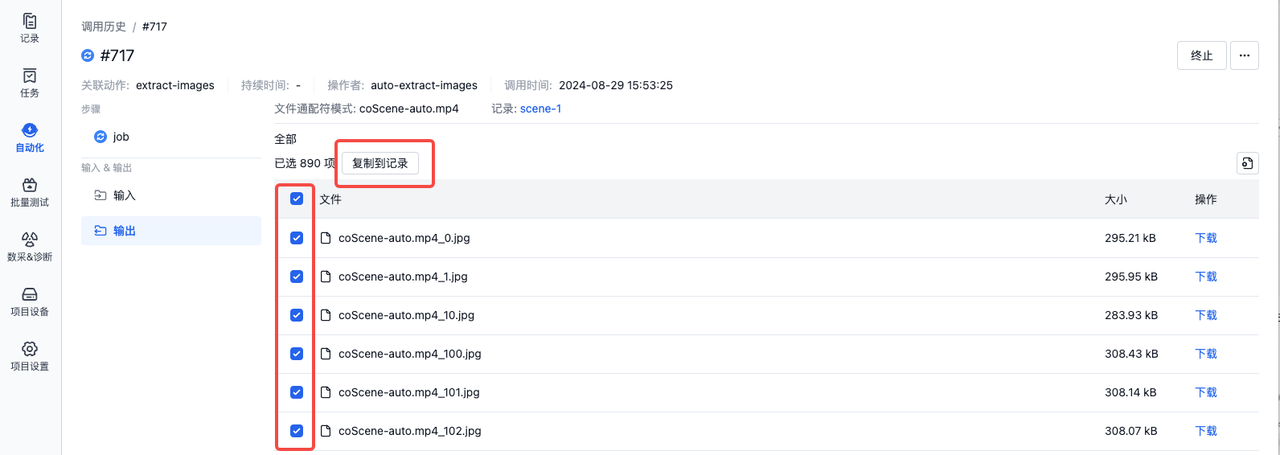自动化处理数据
AI 时代大量的数据,带来无限可能的的同时,也给我们带来了更多数据本身和数据应用的挑战。在实际的生产过程中,AI 工程师们需要对数据进行清洗、预处理、训练、测试、部署等一系列的工作,这些工作需要大量的人力和时间,而且往往是重复的。刻行时空平台提供的自动化系统,使用户不再需要手动重复处理数据,只需要构建好数据处理的流程,即可直接调用并输出结果,极大减少了人为操作带来的误差,同时提高了数据处理速度和准确性。
本文以「视频抽帧」为例,讲述如何实现当 MP4 文件上传后,自动完成抽取图片的流程.
准备镜像
在本机启动 Docker 后,开始准备镜像。若未安装 Docker,请参考对应的安装文档
准备镜像文件
- 在本机创建一个文件夹,如:
coScene-auto - 在文件夹中创建
dockerfile文件,文件名为:dockerfile,内容如下:
# 使用 Python 官方镜像作为基础镜像
FROM python:3.9
# 设置工作目录
WORKDIR /app
# 将当前目录下的文件复制到镜像的 /app 目录中
COPY . /app
# 安装所需的依赖库
RUN apt-get update && apt-get install ffmpeg libsm6 libxext6 -y
RUN pip install opencv-python
# 设置环境变量
ENV INPUT_FOLDER=/cos/files
ENV OUTPUT_FOLDER=/cos/outputs
# 运行 Python 脚本
CMD ["python", "script.py"]
- 在文件夹中创建
.py文件,文件名为:script.py,内容如下:
import cv2
import os
def extract_frames(input_folder, output_folder):
# 创建输出目录
os.makedirs(output_folder, exist_ok=True)
# 遍历输入文件夹中的所有文件
for file_name in os.listdir(input_folder):
# 检查文件是否是 MP4 格式
if file_name.endswith(".mp4"):
# 构造输入文件路径
input_file = os.path.join(input_folder, file_name)
# 打开视频文件
video = cv2.VideoCapture(input_file)
# 获取视频的帧速率
fps = video.get(cv2.CAP_PROP_FPS)
# 初始化帧计数器
frame_count = 0
# 循环读取视频帧
while True:
# 读取一帧
success, frame = video.read()
# 检查是否成功读取帧
if not success:
break
# 构造输出文件名
output_file = os.path.join(output_folder, f"{file_name}_{frame_count}.jpg")
# 保存帧为图像文件
cv2.imwrite(output_file, frame)
# 增加帧计数器
frame_count += 1
# 释放视频对象
video.release()
print(f"成功提取 {frame_count} 帧图片,保存到 {output_folder}")
# 输入和输出文件夹路径
input_folder = "/cos/files"
output_folder = "/cos/outputs"
# 调用函数提取帧图片
extract_frames(input_folder, output_folder)
登录镜像仓库
- 登录刻行时空平台,在右上角用户设置下拉面板中,访问「组织管理-镜像」页面
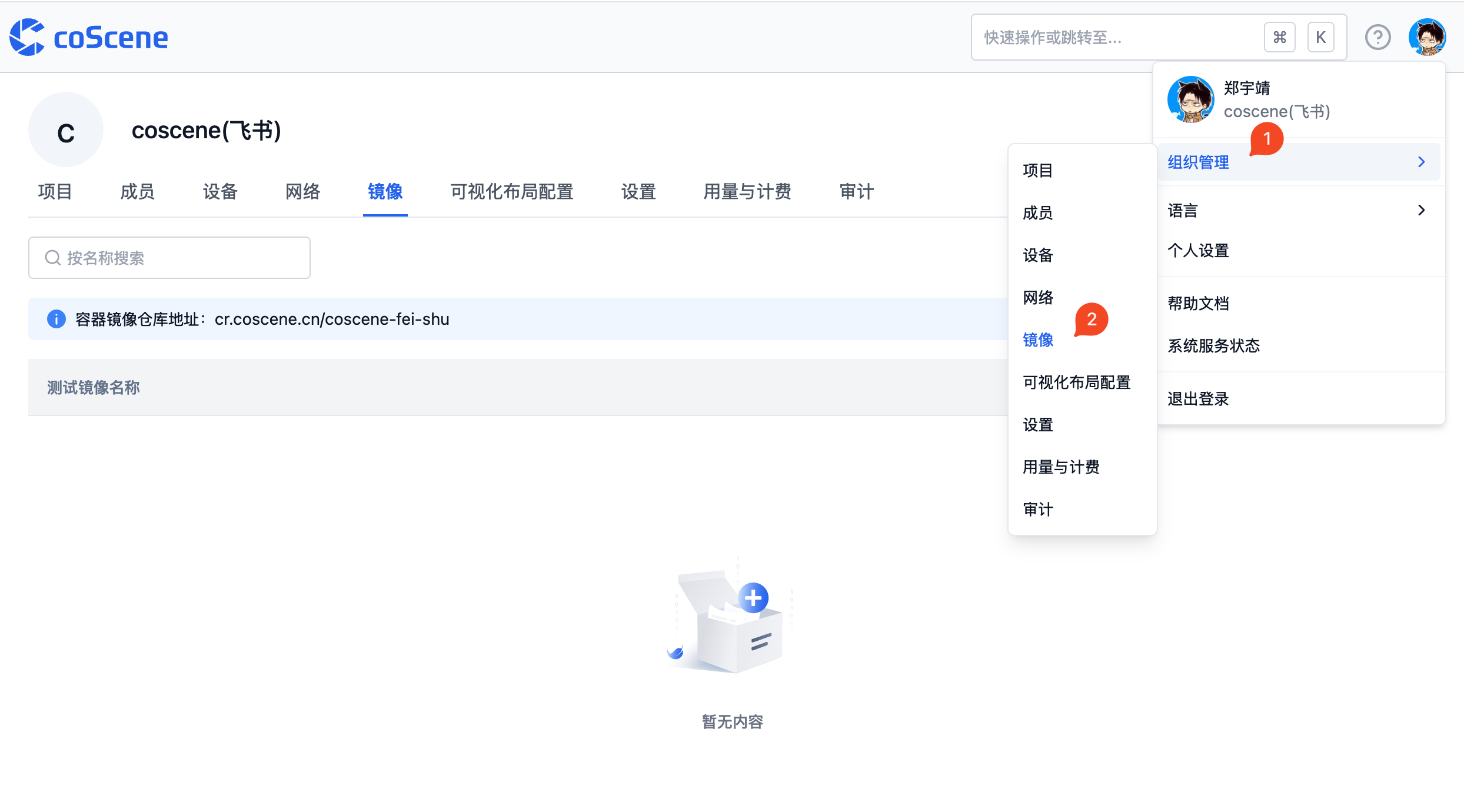
- 点击生成访问命令,获取登录刻行镜像仓库的命令和密码
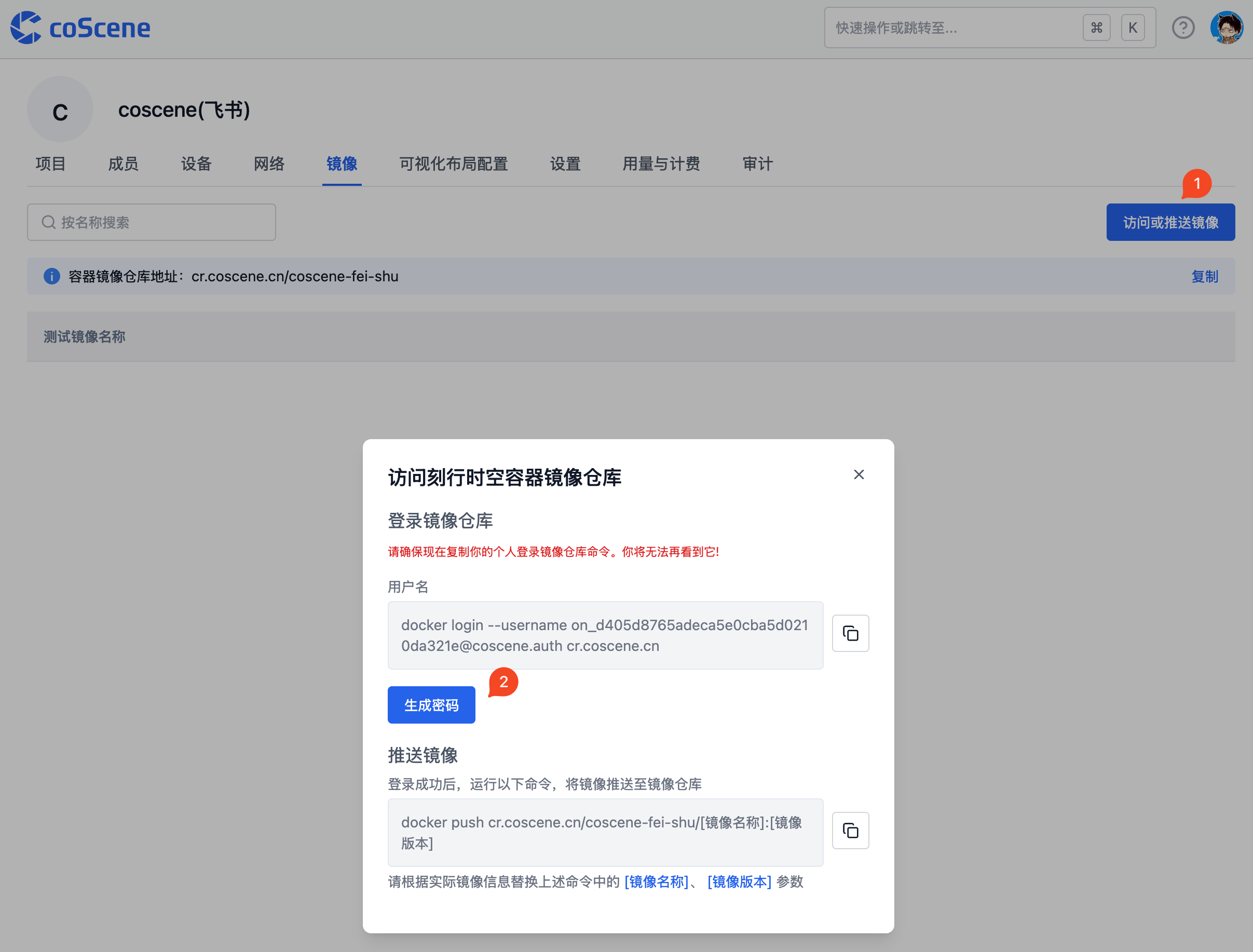
- 在本机命令行中,输入用户名与密码,登录刻行时空的镜像仓库
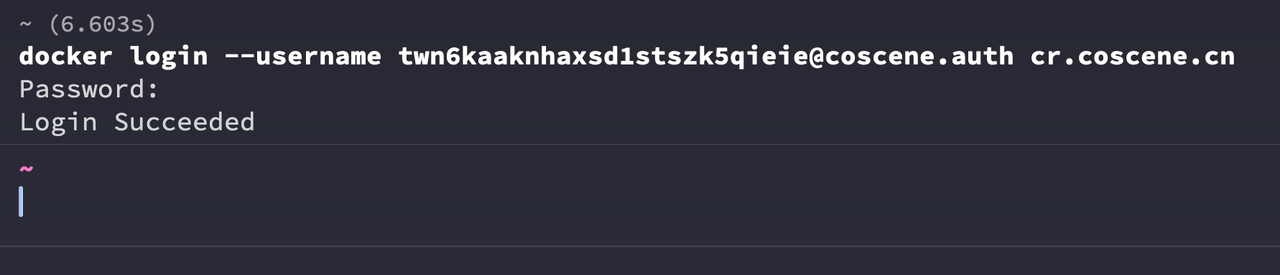
- 复制推送镜像命令中的镜像仓库地址,如下图为:
cr.coscene.cn/coscene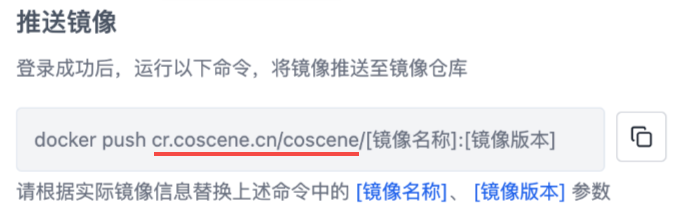
构建镜像
- 打开本机终端,进入之前创建的
coScene-auto文件夹 - 执行以下命令,构建镜像
docker build -f dockerfile -t cr.coscene.cn/coscene/frame:latest .
注意:
cr.coscene.cn/coscene为镜像仓库地址,需用实际的地址替换,获取方式见「准备镜像-登录镜像仓库-4」frame:latest为镜像名称:镜像版本,可自定义命名
推送镜像
- 在本机终端执行以下命令,将镜像推送到镜像仓库
docker push cr.coscene.cn/coscene/frame:latest
注意:
cr.coscene.cn/coscene为镜像仓库地址,需用实际的地址替换,获取方式见「准备镜像-登录镜像仓库-4」frame:latest为镜像名称:镜像版本,可自定义命名
- 推送成功后,在「我的 - 组织管理 - 镜像」页面中,可以查看已推送的镜像
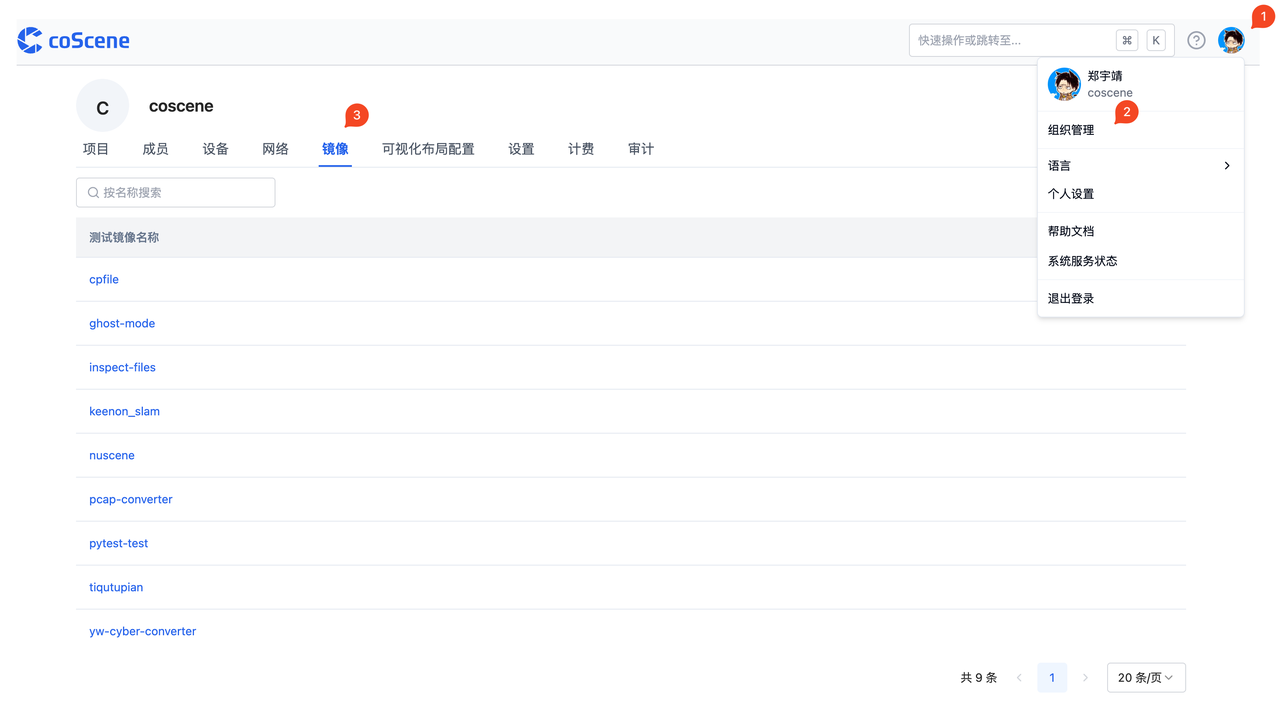
创建动作
- 点击项目名称,进入项目
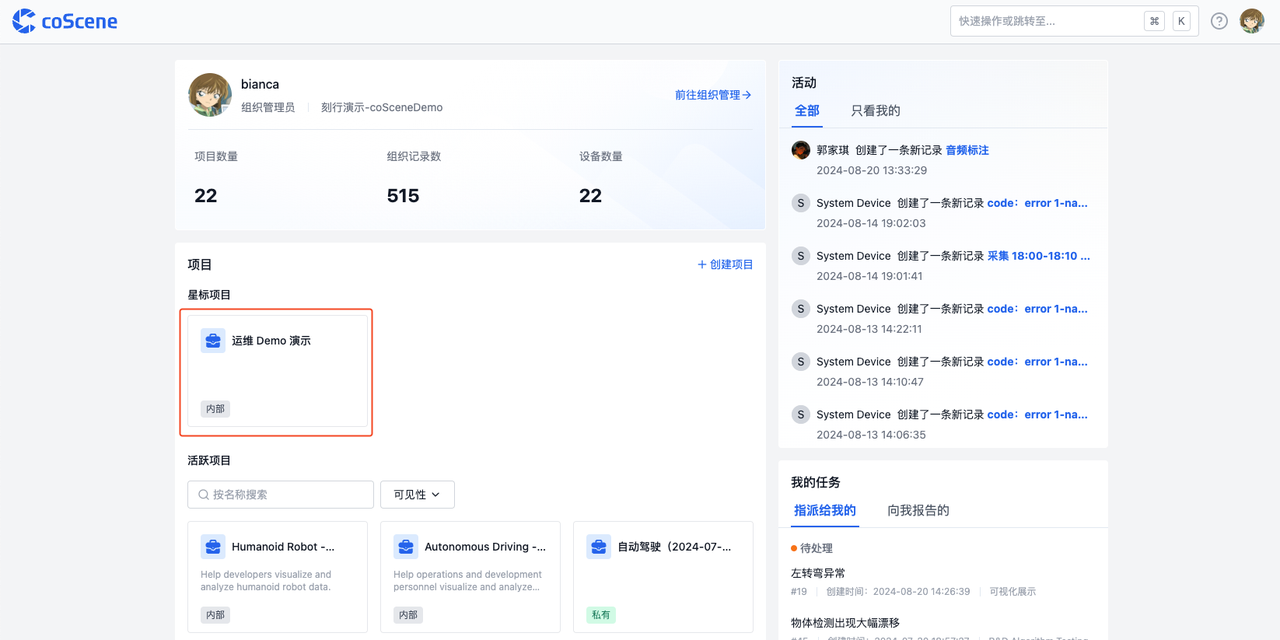
- 进入项目-自动化-动作页面,点击【创建动作】
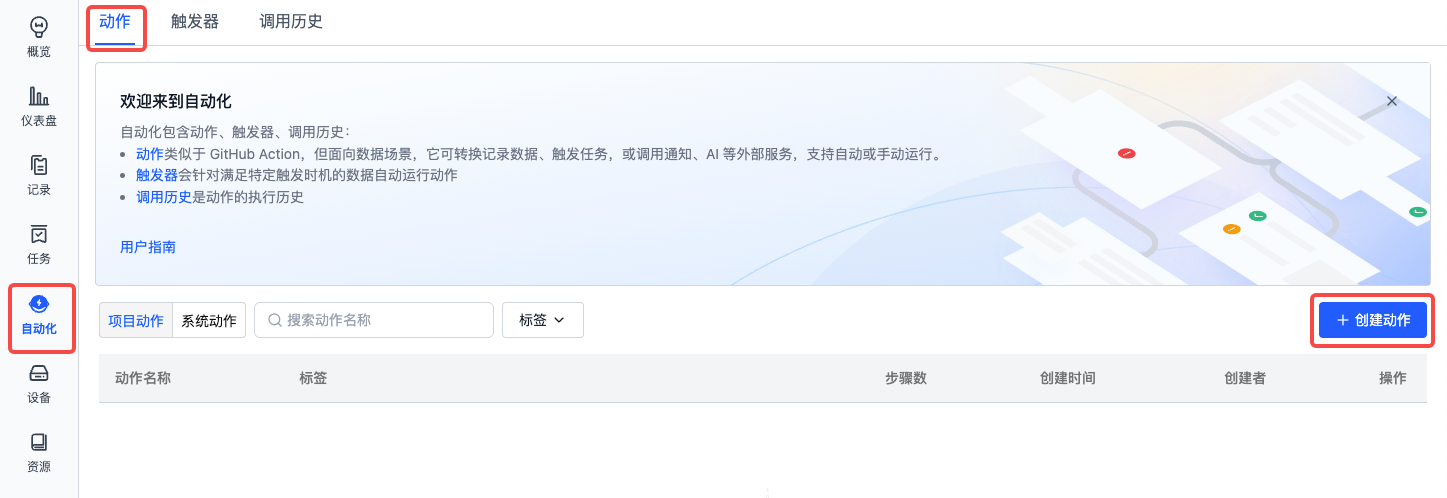
- 在创建动作页面,输入以下内容后,点击【保存】
- 动作名称:
extract-images - 镜像:
cr.coscene.cn/coscene/frame:latest,获取自「准备镜像-推送镜像」 - 命令:
python、script.py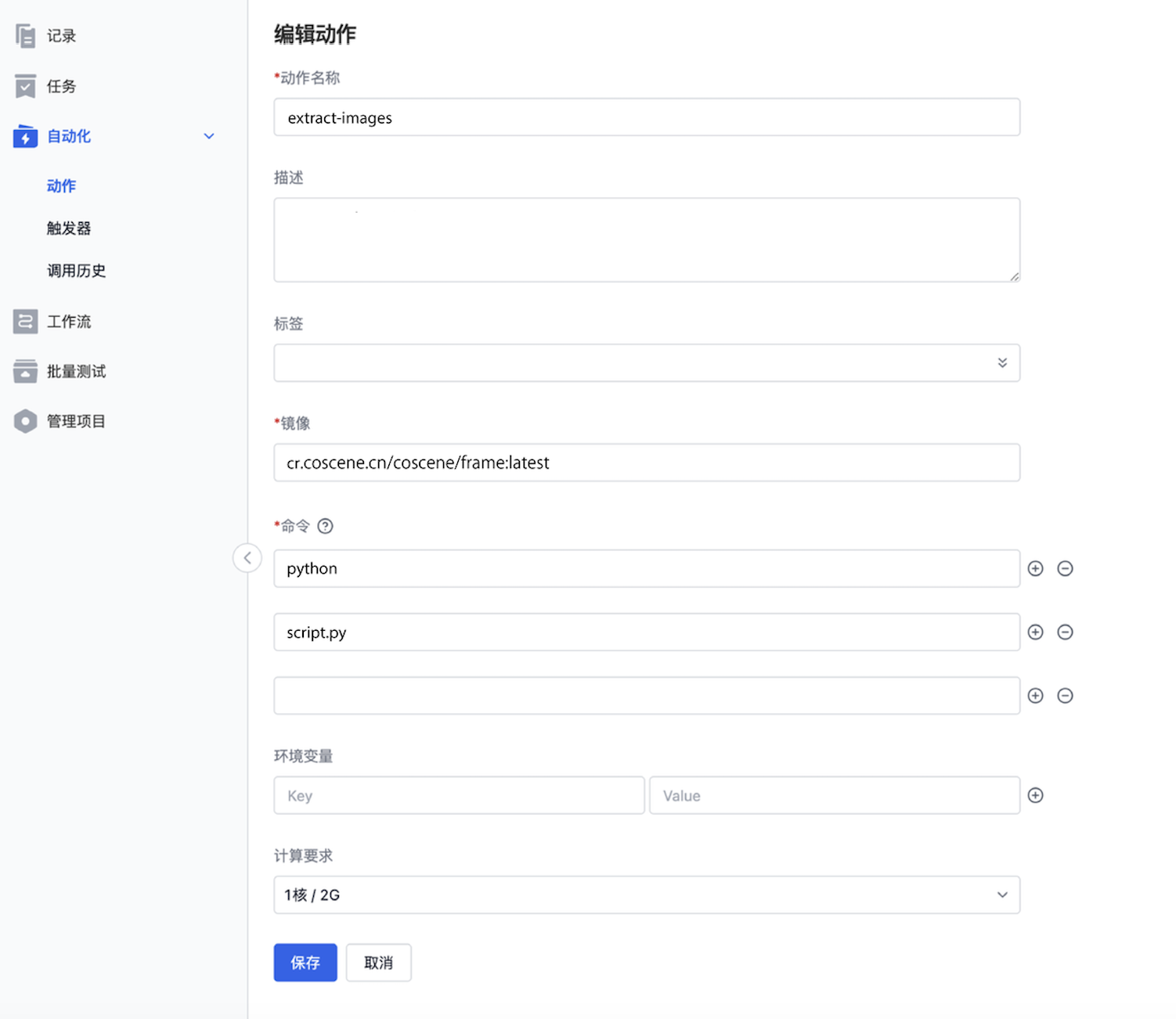
设置触发器
- 进入项目-自动化-触发器页面,点击【创建触发器】
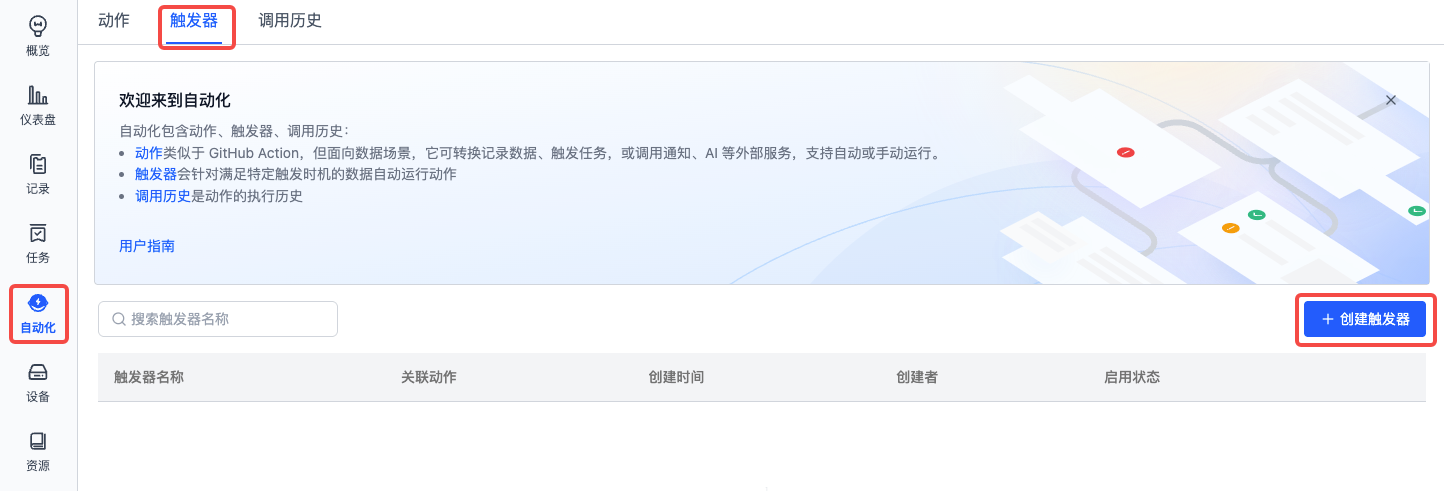
- 在创建触发器页面,输入以下内容后,点击【保存】
- 触发器名称:
auto-extract-images - 关联动作:选择项目动作-
extract-images - 触发条件:在文件通配符模式中输入
*.mp4,即当有.mp4为后缀的文件上传时,自动调用关联动作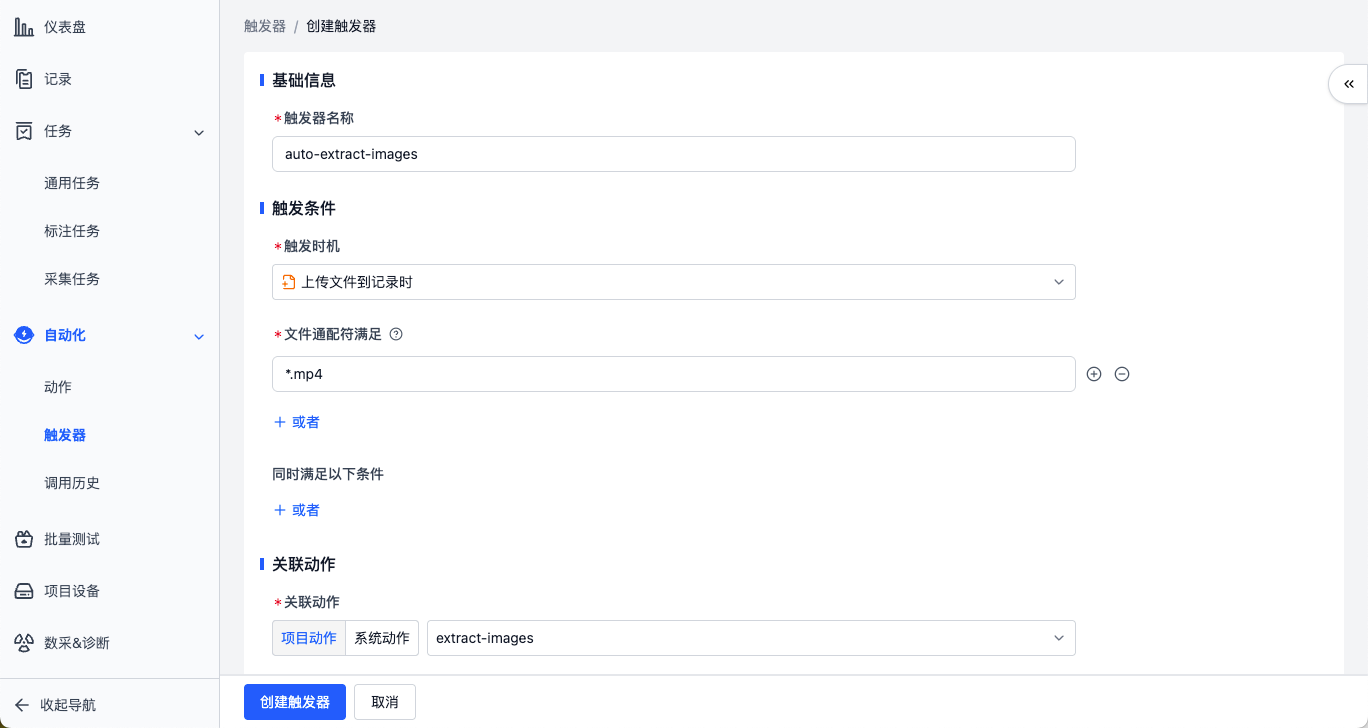
创建记录并上传文件
- 进入项目-记录页面,点击【创建记录】

- 点击记录名称进入记录后,上传 MP4 文件,或下载示例文件 coScene-auto.mp4
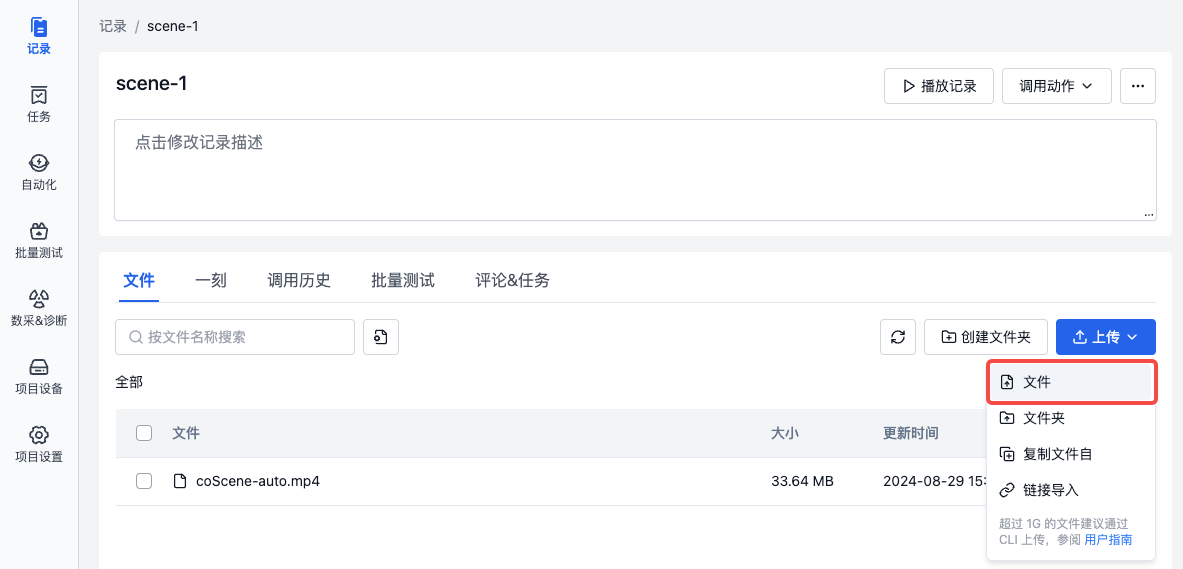
查看结果
- 当 MP4 文件上传后,自动触发
extract-images动作,在记录的「调用历史」中可查看动作的执行情况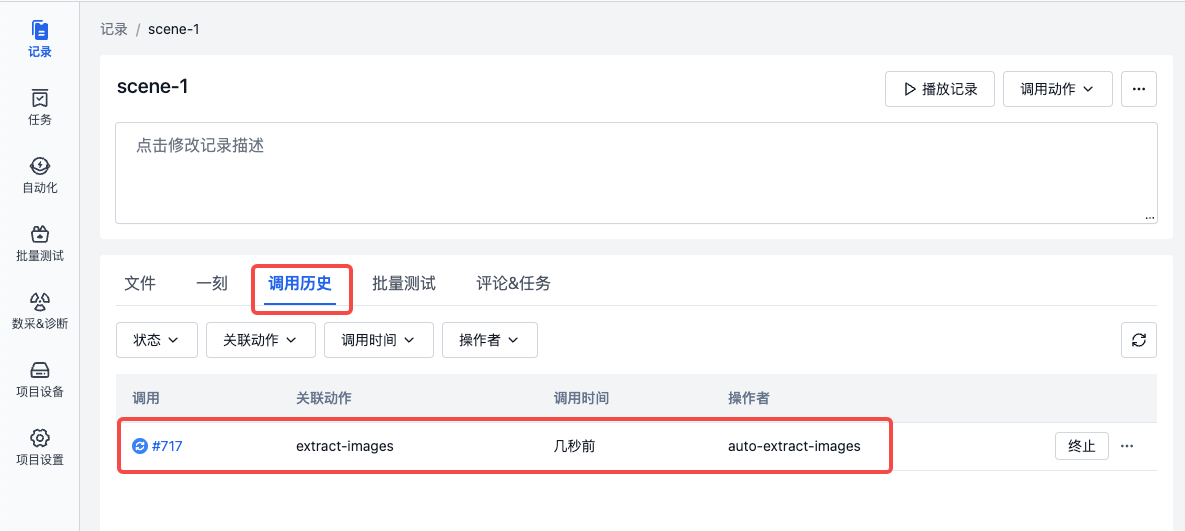
- 点击调用序号,在调用历史的输出中,可查看提取出的图片信息
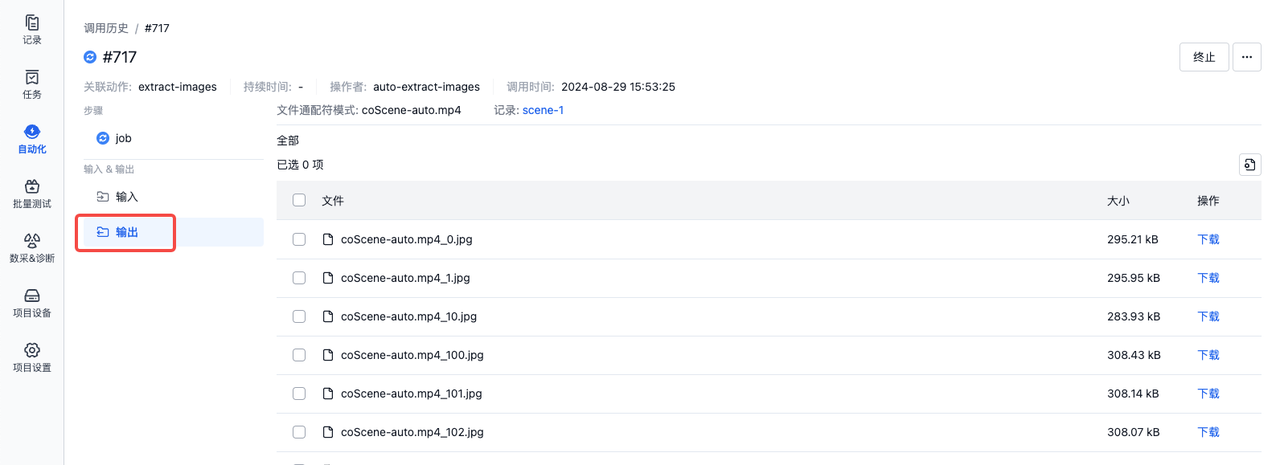
总结
当 MP4 文件上传到记录中,自动完成抽取图片的流程之后,即可根据需要将数据另存到新的记录,并进行下一步的处理。更多操作参见:自动化、镜像