自定义面板
通过编写您自己的面板,您可以更灵活地控制面板的外观和行为,以满足您的特定需求。
为什么要使用自定义面板
当现有面板不支持您想要可视化的需求时,自定义面板非常有用,您可以完全控制面板的外观和行为,以满足您的特定需求。
我们的目标
我们将创建一个自定义面板,在这个面板中我们将模拟原始消息面板,使用 react-json-view 来展示对应话题的原始消息。
开始之前
在开始之前,需要基础的概念/环境,您需要自行了解/安装:
- 一些基础的机器人概念
- 刻行时空可视化功能的基础使用
- js/ts 的基础语法
- react 的基础使用
- npm 等前端包管理工具的基础使用
- 当前设备安装 nodejs 14 及以上版本
初始化项目
使用 create-coscene-extension 创建一个项目:
npm init coscene-extension@latest custom-raw-message-panel
这条命令将创建一个 custom-raw-message-panel 目录,里面已经包含一些模板源代码
然后,我们需要安装一些依赖包到我们的项目中:
@microlink/react-json-view是用于展示 json 数据的 react 组件immer是一个用于处理不可变(immutable)状态的 JavaScript 库lodash是知名的 JavaScript 工具库,提供了许多实用的函数,包括数组操作、对象操作等
npm install @microlink/react-json-view immer lodash
然后我们打开 package.json 文件,修改 displayName 和 description 字段为 custom raw message panel,修改后的 package.json 文件内的内容应该如下。
{
"name": "custom-raw-message-panel",
"displayName": "custom raw message panel",
"description": "custom raw message panel",
...
}
编写自定义面板
现在在您选择的编辑器中打开 custom-raw-message-panel 文件夹,然后打开其中的 src/index.ts 文件,您将看到文件中已经注册了一个示例面板,该面板已注册为 example-panel,第一步,我们需要将这个示例面板的名称修改为 custom-raw-message-panel,修改后的 index.ts 文件内的内容应该如下。
import { ExtensionContext } from "@coscene/extension";
import { initExamplePanel } from "./ExamplePanel";
export function activate(extensionContext: ExtensionContext): void {
extensionContext.registerPanel({
name: "custom-raw-message-panel",
initPanel: initExamplePanel,
});
}
然后我们打开 src/ExamplePanel.tsx 文件,在 src/ExamplePanel.tsx 文件中,你会看到一个简单的面板组件,我们需要先解释一下这个文件中的代码,然后根据我们的需求,修改这个文件,这个文件中它使用 React 的状态管理来跟踪订阅的主题、消息及其渲染状态。
function ExamplePanel({ context }: { context: PanelExtensionContext }): JSX.Element {
const [topics, setTopics] = useState<readonly Topic[] | undefined>();
const [messages, setMessages] = useState<readonly MessageEvent<unknown>[] | undefined>();
const [renderDone, setRenderDone] = useState<() => void | undefined>();
示例中当检测到相关更新时将运行 onRender 事件
useLayoutEffect(() => {
context.onRender = (renderState: RenderState, done) => {
setRenderDone(() => done);
setTopics(renderState.topics);
setMessages(renderState.currentFrame);
};
}, [context]);
onRender 函数会接收最新的面板状态:
done新的渲染完成后的回调函数,当渲染完成时,需要调用done函数,标识面板已经完成上一个渲染周期renderState.topics最新的主题列表renderState.currentFrame订阅主题的新消息
接下来,使用 context.watch 函数来告知上下文哪些状态需要监听,当状态发生变化时,会触发 onRender 事件,context.watch 用于监听 RenderState 中的 key 值,您可以从 RenderState 中查看所有可以被监听的 key 值
context.onRender = (renderState: RenderState, done) => {
// ...
};
// 告诉面板上下文我们关心 RenderState 中的 _topic_ 字段的变化
context.watch("topics");
// 告诉面板上下文我们想要订阅当前帧的消息
context.watch("currentFrame");
然后我们需要使用 context.subscribe 函数来订阅主题数组,这些主题的消息将被填充到 renderState.currentFrame 中
context.subscribe(["/some/topic"]);
最后,当面板完成渲染后,我们需要调用 renderDone 函数,标识面板已经完成上一个渲染周期
useEffect(() => {
renderDone?.();
}, [renderDone]);
在函数的底部,我们可以看到如何使用所有这些逻辑来呈现数据源主题和模式名称的表
return (
<div style={{ padding: "1rem" }}>
<h2>Welcome to your new extension panel!</h2>
{/* ... */}
{(topics ?? []).map((topic) => (
<>
<div key={topic.name}>{topic.name}</div>
<div key={topic.datatype}>{topic.datatype}</div>
</>
))}
{/* ... */}
</div>
);
根据我们的需求,在设置中我们需要让用户选择要展示的话题,并且让用户选择 @microlink/react-json-view 中支持的主题,缩进,以及是否展示数据类型
所以我们需要先定义设置的 TypeScript 类型:State,以及 @microlink/react-json-view 支持的主题 ThemeOptions。
// @microlink/react-json-view 支持的主题
const ThemeOptions = [
"apathy",
"apathy:inverted",
"ashes",
"bespin",
"brewer",
"bright:inverted",
"bright",
"chalk",
"codeschool",
"colors",
"eighties",
"embers",
"flat",
"google",
"grayscale",
"grayscale:inverted",
"greenscreen",
"harmonic",
"hopscotch",
"isotope",
"marrakesh",
"mocha",
"monokai",
"ocean",
"paraiso",
"pop",
"railscasts",
"rjv-default",
"shapeshifter",
"shapeshifter:inverted",
"solarized",
"summerfruit",
"summerfruit:inverted",
"threezerotwofour",
"tomorrow",
"tube",
"twilight",
].map((key) => ({ value: key, label: key }));
// 这是我们将在渲染面板时使用的类型,并持久化到布局中。
type State = {
data: {
label: string;
topic?: string;
visible: boolean;
};
appearance: {
displayDataTypes: boolean;
indentWidth: string;
theme: string;
};
};
然后我们需要使用 React 的 useState 来管理设置的状态,并声明一个函数来更新设置的状态。
import { produce } from "immer";
import { set } from "lodash";
// 从上下文的 initialState 构建我们的面板状态,填充任何可能缺失的值。
const [state, setState] = useState<State>(() => {
const partialState = context.initialState as Partial<State>;
return {
data: {
label: partialState.data?.label ?? "Data",
topic: partialState.data?.topic ?? "/pose",
visible: partialState.data?.visible ?? true,
},
appearance: {
displayDataTypes: partialState.appearance?.displayDataTypes ?? true,
theme: partialState.appearance?.theme ?? "rjv-default",
indentWidth: partialState.appearance?.indentWidth ?? "2",
},
};
});
// 响应来自设置面板的编辑操作更新我们的状态。
const actionHandler = useCallback(
(action: SettingsTreeAction) => {
if (action.action === "update") {
const { path, value } = action.payload;
// 我们结合使用了 immer 和 lodash 来生成新的状态对象,这样 React 就能重新渲染面板。
// 由于我们的数据节点包含了 label 和 visibility 属性,这种组合方式可以自动处理标签编辑和节点可见性切换,
// 而不需要编写特殊的处理逻辑。
setState(produce((draft) => set(draft, path, value)));
// 如果主题被更改,更新我们的订阅。
if (path[1] === "topic") {
context.subscribe([{ topic: value as string }]);
}
}
},
[context],
);
接下来,我们使用 context.updatePanelSettingsEditor 来将设置注册到我们的面板中,并且当设置的状态变化时,使用 context.saveState 将状态保存到布局中。
// 每次我们的状态或可用主题列表发生变化时更新设置编辑器。
useEffect(() => {
// 保存当前状态到布局中
context.saveState(state);
const topicOptions = (topics ?? []).map((topic) => ({ value: topic.name, label: topic.name }));
// 我们设置设置树来镜像面板状态的形状,以便我们可以使用设置树中的路径来直接更新我们的状态。
context.updatePanelSettingsEditor({
actionHandler,
nodes: {
data: {
// 我们的标签来自状态中的标签,并会更新以反映状态中值的变化。
label: state.data.label,
// 设置此值为 true 允许用户编辑此节点的标签。
renamable: true,
// 一个非未定义的值在这里允许用户切换此节点的可见性。
visible: state.data.visible,
icon: "Cube",
fields: {
topic: {
label: "Topic",
input: "select",
options: topicOptions,
value: state.data.topic,
},
},
},
appearance: {
label: "Appearance",
icon: "Shapes",
fields: {
theme: {
label: "Theme",
input: "select",
value: state.appearance.theme,
options: ThemeOptions,
},
indentWidth: {
label: "Indent Width",
input: "select",
value: state.appearance.indentWidth,
options: [
{ value: "2", label: "2" },
{ value: "4", label: "4" },
{ value: "8", label: "8" },
],
},
displayDataTypes: {
label: "Display DataTypes",
input: "boolean",
value: state.appearance.displayDataTypes,
},
},
},
},
});
}, [context, actionHandler, state, topics]);
然后我们需要做两处小的改动:
- 判断
renderState.currentFrame是否为 undefined,如果为 undefined,保留上一帧的数据,不要将 message 置空。 - 在初始化时就去监听设置中设置的 topic
useLayoutEffect(() => {
context.onRender = (renderState, done) => {
...
// 如果 currentFrame 为 undefined,保留上一帧的数据,不要讲 message 置空。
if (renderState.currentFrame) {
setMessages(renderState.currentFrame);
}
};
// 添加渲染处理程序后,必须指明渲染状态 (RenderState) 中的哪些字段会触发更新。
// 如果不监听任何字段,面板上下文会认为您不需要任何更新,因此面板将不会渲染。
// 告诉面板上下文我们关心 RenderState 中的 _topic_ 字段的变化
context.watch("topics");
// 告诉面板上下文我们想要订阅当前帧的消息
context.watch("currentFrame");
// 订阅我们初始的话题
if (state.data.topic) {
context.subscribe([{ topic: state.data.topic }]);
}
}, [context, state.data.topic]);
最后只需要在 return 中使用 @microlink/react-json-view 绘制对应的消息即可。
return (
<div style={{ padding: "1rem", display: "flex", flexDirection: "column", maxHeight: "100%" }}>
<h2>{state.data.topic ?? "Choose a topic in settings"}</h2>
<div
style={{
overflowY: "auto",
flex: 1,
}}
>
<ReactJson
src={messages ?? {}}
displayDataTypes={state.appearance.displayDataTypes}
theme={state.appearance.theme as ThemeKeys}
indentWidth={Number(state.appearance.indentWidth)}
/>
</div>
</div>
);
你可以在 这里 找到完整的代码
测试插件
要在 coStudio 中构建和安装用于本地测试的插件,请在插件目录中运行以下命令:
npm run local-install
在 coStudio 中,打开右侧的插件列表,您现在将看到 custom raw message panel 已安装插件的列表中:
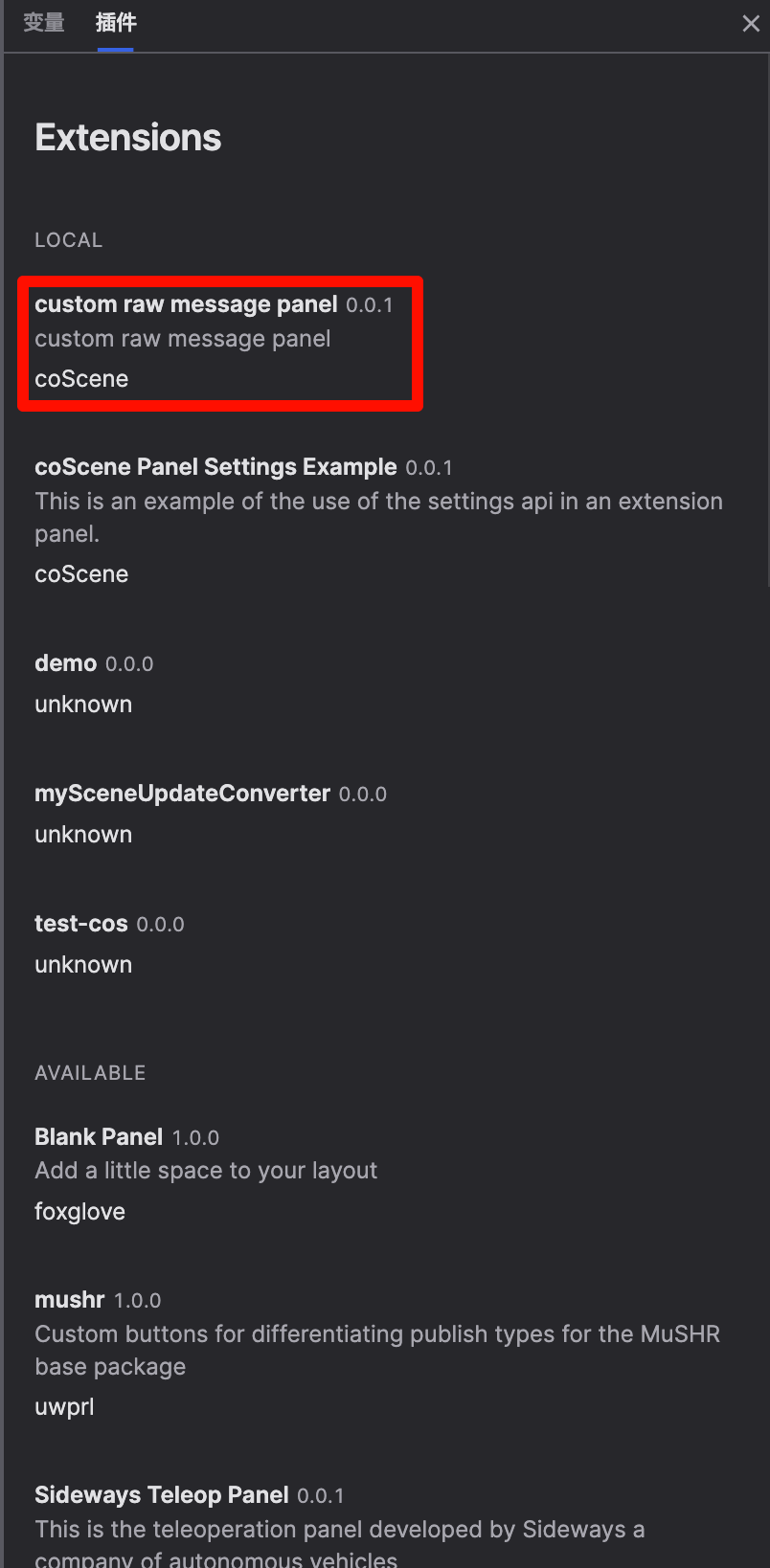
面板列表中也将多出一个 custom-raw-message-panel 的面板,添加我们的面板,并且打开任意文件,你就可以使用我们自定义的 custom-raw-message-panel 面板了:
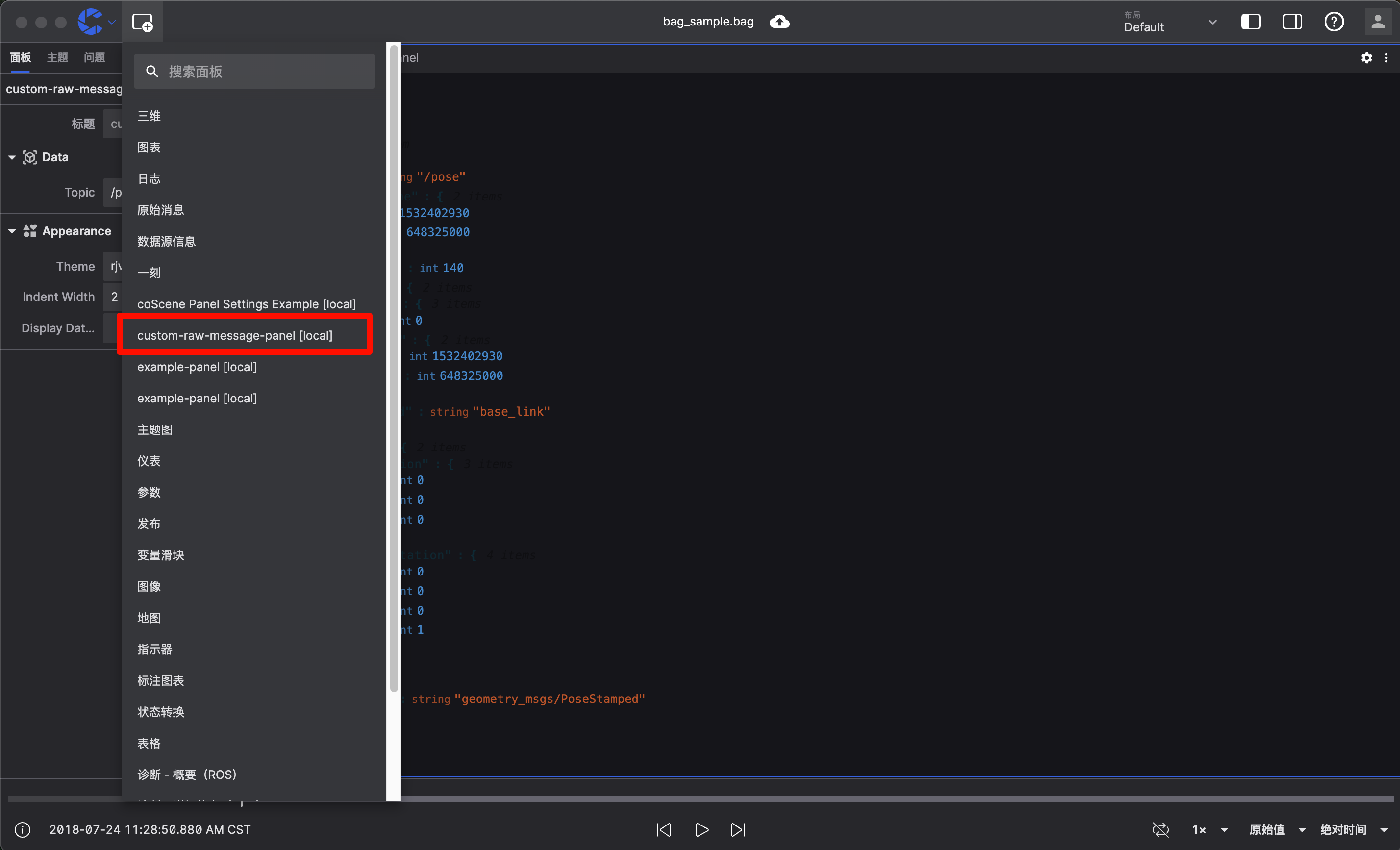
你可以在设置中选择你要查看的话题,并且自定义面板的外观,在面板中查看到对应话题的消息:
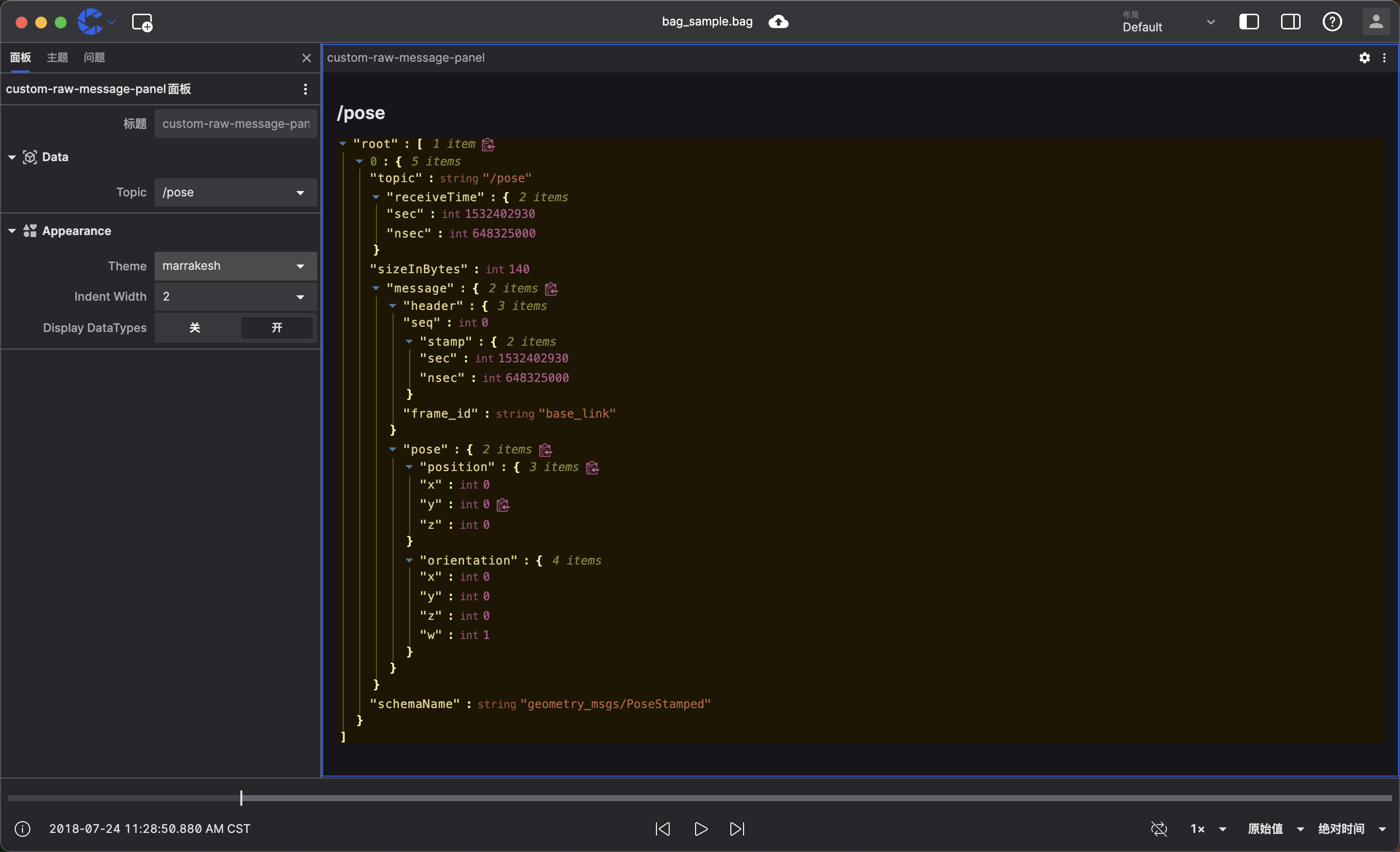
分享您的插件
要与他人分享您的插件,您需要将其打包为 .coe 文件。为此,请在插件目录中运行以下命令:
npm run package
您将在插件目录中找到一个 unknown.custom-raw-message-panel-0.0.0.coe 文件。您可以将其分发给其他人,他们可以通过拖拽将其安装到他们的 coStudio 实例中。