使用消息转换器在 3D 面板中显示 3D 标记
通过编写您自己的消息转换器,您可以使用可视化的现有面板来可视化您的自定义消息,即使这些消息的定义不被现有面板支持。
为什么要使用消息转换器
虽然每次想要可视化某些特定数据时,您都可以构建自定义面板,但只需编写消息转换器即可节省大量时间和精力。消息转换器将数据转换为支持的格式,然后现有的面板来完成对应的需求,而无需从头构建另一个面板。
我们的目标
我们将创建一个消息转换器,将自定义的 my.Marker 消息转换为 foxglove.SceneUpdate 消息,然后使用 3D 面板显示这些标记。您可以从这里下载本次教程的示例 mcap 文件。
开始之前
在开始之前,需要您自行了解/安装以下基础概念/环境:
- 一些基础的机器人概念
- 刻行时空可视化功能的基础使用
- js/ts 的基础语法
- npm 等前端包管理工具的基础使用
- 当前设备安装 nodejs 14 及以上版本
初始化项目
使用 create-coscene-extension 创建一个项目:
npm init coscene-extension@latest mySceneUpdateConverter
这条命令将创建一个 mySceneUpdateConverter 目录,里面包含一些模板源代码。
编写转换器
src/index.ts 是插件源代码的入口点。它导出一个 activate 函数,它接受单个 ExtensionContext 类型的参数。
首先,让我们将 @foxglove/schemas 包添加到我们的项目中。@foxglove/schemas 是 foxglove 的 schema 定义库,您可以在这里找到所有 foxglove 支持的 schema 定义:
npm install @foxglove/schemas
然后,打开 src/index.ts 文件,导入以下包:
// 导入 coscene 的插件上下文
import { ExtensionContext } from "@coscene/extension";
// 导入 foxglove 的 schema 定义
import { CubePrimitive, SceneUpdate } from "@foxglove/schemas";
// 导入 foxglove 定义的时间类型
import { Time } from "@foxglove/schemas/schemas/typescript/Time";
并且声明我们自定义的 my.Marker 消息类型:
// 声明我们自定义的 `my.Marker` 消息类型
type DetectedObject = {
position: [number, number, number];
markerType: "adult" | "car" | "truck";
scale: [number, number, number];
timestamp: Time;
frameId: string;
};
要注册消息转换器,我们需要调用 extensionContext 中的 registerMessageConverter 函数,registerMessageConverter 函数需要三个参数:
- fromSchemaName: mcap 中定义的需要转换的消息类型
- toSchemaName: 转换后的消息类型
- converter: 执行转换的函数,该函数接受 fromSchemaName 中注册的对应的消息,我们需要在函数中将消息转换为 toSchemaName 中注册的对应的消息
// 注册消息转换器
export function activate(extensionContext: ExtensionContext) {
extensionContext.registerMessageConverter({
fromSchemaName: "my.Marker",
toSchemaName: "foxglove.SceneUpdate",
converter: (inputMessage: DetectedObject): SceneUpdate => {
// 从 my.Marker 转换为 foxglove.SceneUpdate 的转换逻辑
},
});
}
填写 converter 函数,将 my.Marker 消息转换为 foxglove.SceneUpdate 消息。我们将所有检测到的对象显示为彩色立方体:
- 蓝色表示成年人
- 红色表示汽车
- 绿色表示卡车
converter: (inputMessage: DetectedObject): SceneUpdate => {
const { position, scale, markerType, timestamp, frameId } = inputMessage;
const colorMap = {
adult: { r: 0, g: 0, b: 1, a: 1 },
car: { r: 1, g: 0, b: 0, a: 1 },
truck: { r: 0, g: 1, b: 0, a: 1 },
};
const cubePrimitive: CubePrimitive = {
pose: {
position: { x: position[0], y: position[1], z: position[2] },
orientation: { x: 0, y: 0, z: 0, w: 1 },
},
size: { x: scale[0], y: scale[1], z: scale[2] },
color: colorMap[markerType],
};
const sceneUpdateMessage = {
deletions: [],
entities: [
{
id: "detectedObjects-entities",
timestamp,
frame_id: frameId,
lifetime: { sec: 10, nsec: 0 },
frame_locked: false,
metadata: [],
arrows: [],
cubes: [cubePrimitive],
spheres: [],
cylinders: [],
lines: [],
triangles: [],
texts: [],
models: [],
},
],
};
return sceneUpdateMessage;
}
测试插件
要在 coStudio 中构建和安装用于本地测试的插件,请在插件目录中运行以下命令:
npm run local-install
在 coStudio 中,打开右侧的插件列表,您现在将看到 mySceneUpdateConverter 已安装插件的列表中:
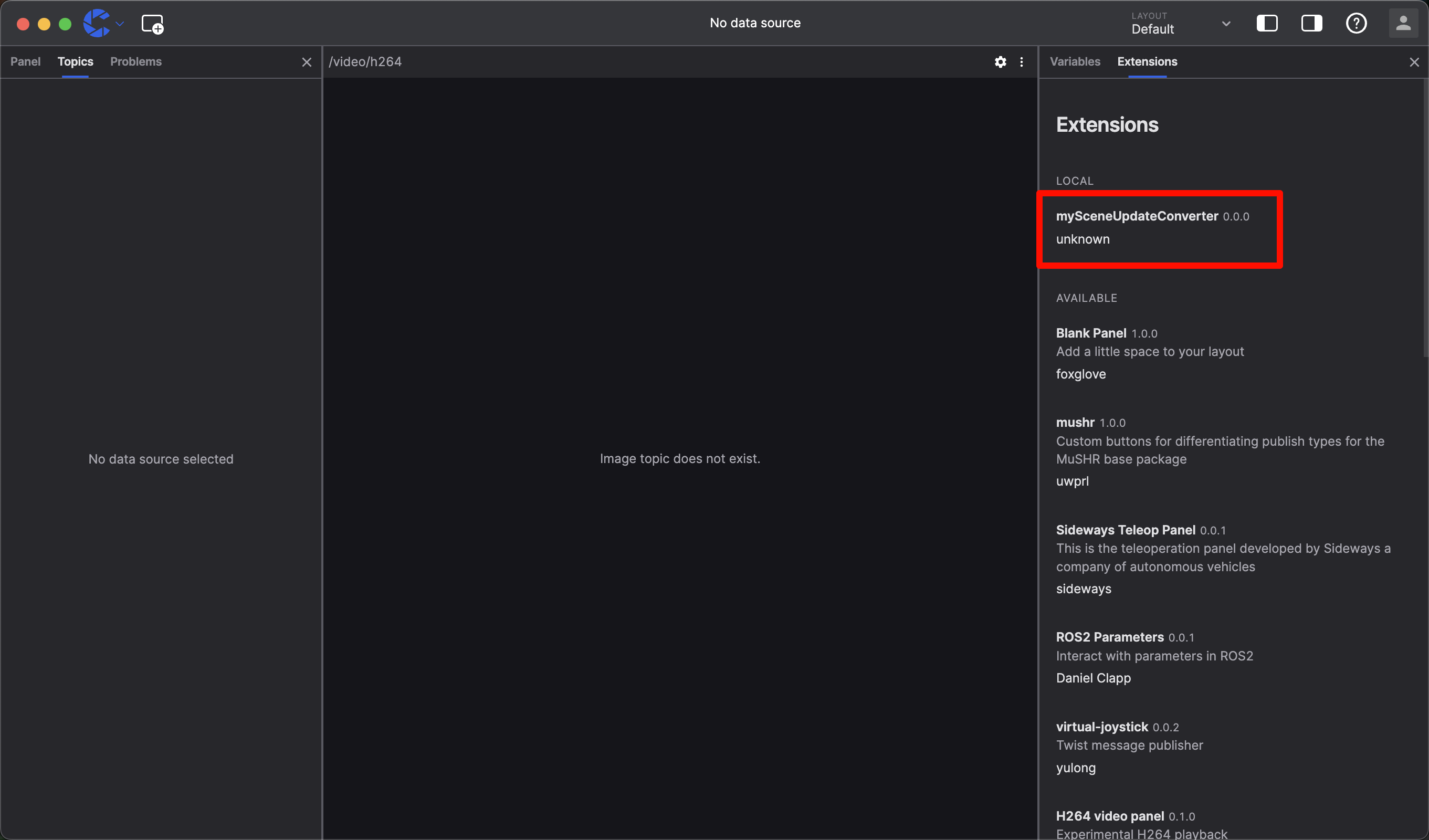
现在,打开我们的示例 mcap 文件,您可以打开 3D 面板,您将看到所有检测到的对象都被显示为彩色立方体:
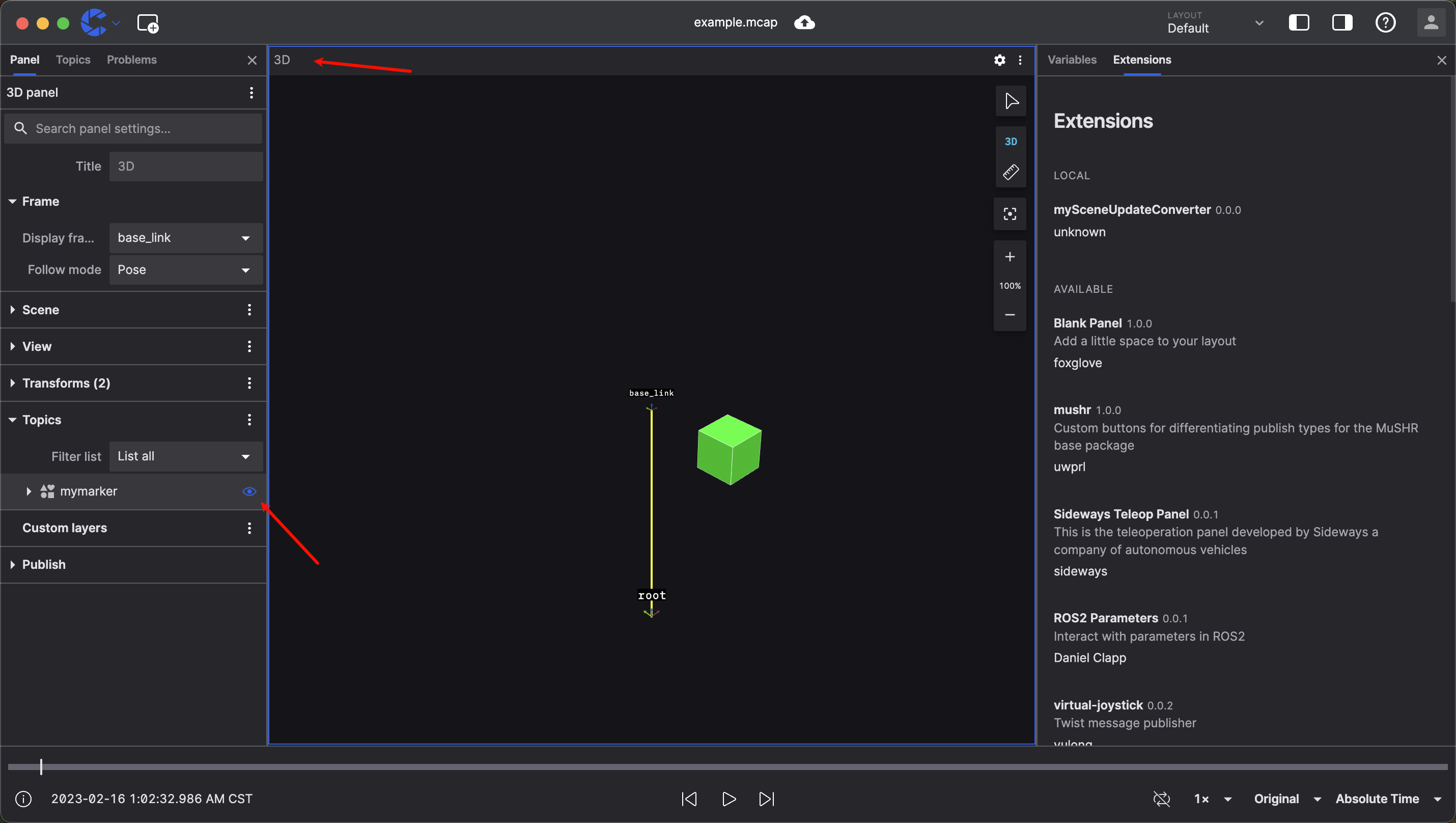
分享您的插件
要与他人分享您的插件,您需要将其打包为 .coe 文件。为此,请在插件目录中运行以下命令:
npm run package
您将在插件目录中找到一个 unknown.mySceneUpdateConverter-0.0.0.coe 文件。您可以将其分发给其他人,他们可以通过拖拽将其安装到他们的 coStudio 中。